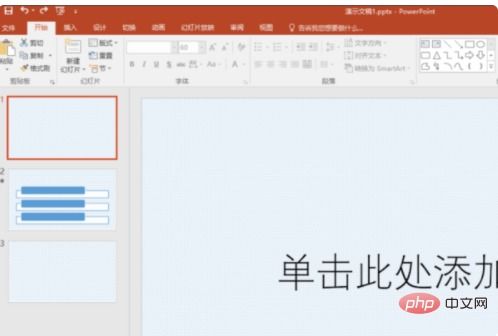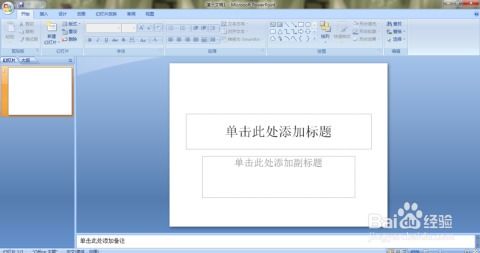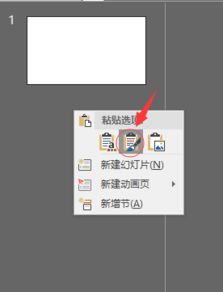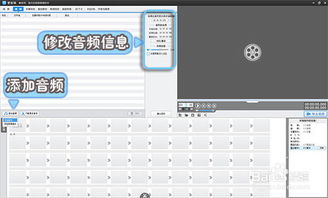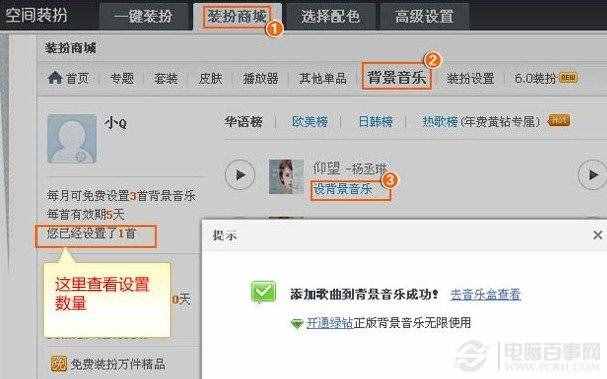如何为PPT添加背景图片
在制作PPT时,背景图片的添加无疑是一个提升演示文稿视觉效果的关键步骤。一个合适的背景图片不仅能够吸引观众的注意力,还能更好地衬托出PPT的主题和内容。那么,关于“ppt背景图片怎样添加”,以下将详细介绍几种常见且实用的方法,帮助你在PPT中轻松添加背景图片。
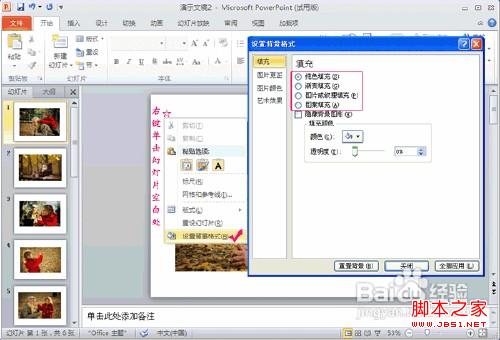
首先,我们需要明确PPT的版本。不同版本的PPT软件在操作上可能略有差异,但大体步骤是相似的。以Microsoft PowerPoint为例,无论是2010版、2016版还是更新的365版,都可以通过以下步骤来添加背景图片。

一、直接插入背景图片
1. 打开PPT文件:

启动PowerPoint软件,打开你需要添加背景图片的PPT文件。
2. 选择幻灯片:
在左侧的幻灯片列表中,选择你想要添加背景图片的幻灯片。如果需要为所有幻灯片添加相同的背景图片,可以按住Ctrl键多选幻灯片,或者后续通过“母版”功能统一设置。
3. 插入图片:
点击菜单栏中的“插入”选项卡,找到“图片”按钮并点击。在弹出的对话框中,选择你想要作为背景的图片文件,点击“插入”。
4. 调整图片大小和位置:
插入图片后,你可以通过拖动图片的四周边框来调整图片的大小,使其覆盖整个幻灯片区域。同时,你也可以通过拖动图片来移动它的位置,确保图片与幻灯片布局相匹配。
5. 设置图片为背景:
右键点击图片,选择“置于底层”或“置于底层(发送至后)”,确保图片位于幻灯片的最下层。然后,你可以再次右键点击图片,选择“设置图片格式”。在弹出的格式设置窗口中,你可以调整图片的透明度、亮度、对比度等参数,使其更符合你的需求。
二、使用幻灯片母版添加背景图片
如果你希望为整个PPT演示文稿的所有幻灯片添加相同的背景图片,使用幻灯片母版是一个高效的方法。
1. 打开幻灯片母版视图:
在菜单栏中点击“视图”选项卡,然后选择“幻灯片母版”。这将打开幻灯片母版的编辑视图,你可以在这里看到所有幻灯片使用的母版样式。
2. 选择母版幻灯片:
在左侧的母版列表中,选择你想要修改的母版幻灯片。通常,第一个母版幻灯片是默认的幻灯片布局,适用于大多数幻灯片。
3. 插入背景图片:
在母版幻灯片上,点击“插入”选项卡中的“图片”按钮,选择你想要作为背景的图片文件并插入。
4. 调整图片大小和位置:
与直接插入图片相同,你需要调整图片的大小和位置,使其覆盖整个母版幻灯片区域。
5. 关闭母版视图:
完成背景图片的添加和调整后,点击菜单栏中的“关闭母版视图”按钮,返回到正常的PPT编辑模式。此时,你会发现所有使用该母版的幻灯片都已经自动应用了新的背景图片。
三、设置渐变或纹理填充作为背景
除了直接插入图片作为背景外,PowerPoint还提供了渐变和纹理填充的选项,这些选项同样可以用来创建独特的背景效果。
1. 选择幻灯片:
在PPT编辑模式下,选择你想要设置背景的幻灯片。
2. 打开格式设置窗口:
右键点击幻灯片空白区域,选择“设置背景格式”。或者,你也可以在菜单栏中点击“设计”选项卡,然后选择“背景样式”下的“设置背景格式”按钮。
3. 选择填充类型:
在格式设置窗口中,找到“填充”选项。你可以选择“渐变填充”、“图片或纹理填充”或“图案填充”。
渐变填充:通过调整颜色、方向、亮度等参数,创建平滑的颜色过渡效果。
图片或纹理填充:选择一张图片或纹理文件作为背景。你可以调整图片的透明度、亮度、对比度等参数,以及图片的平铺方式。
图案填充:选择预设的图案样式,并调整图案的前景色和背景色。
4. 应用填充效果:
设置好填充类型和相关参数后,点击“关闭”按钮或“应用到全部”按钮(如果你想将填充效果应用到所有幻灯片)。
四、注意事项
图片版权:在添加背景图片时,请确保你拥有图片的合法使用权,避免侵犯他人的版权。
图片质量:选择高分辨率的图片作为背景,以确保在演示时图片能够清晰显示。
背景与内容的协调性:背景图片应与PPT的主题和内容相协调,避免过于花哨或分散观众的注意力。
备份文件:在修改PPT背景之前,建议先备份原始文件,以防修改过程中出现意外情况导致文件损坏。
通过以上几种方法,你可以轻松地在PPT中添加背景图片,提升演示文稿的视觉效果。无论是直接插入图片、使用
- 上一篇: 怎样快速在键盘上打出单引号?
- 下一篇: 探索因数与倍数的奇妙世界
-
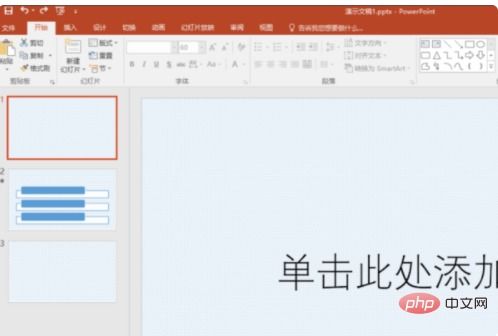 如何为PPT设置背景图片新闻资讯11-08
如何为PPT设置背景图片新闻资讯11-08 -
 轻松学会!如何为你的图片添加专属水印新闻资讯12-07
轻松学会!如何为你的图片添加专属水印新闻资讯12-07 -
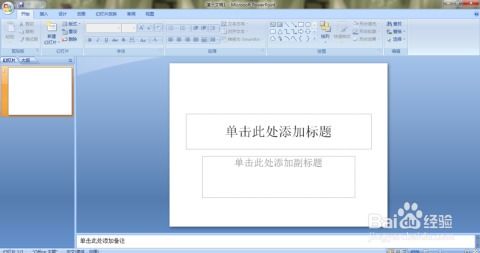 如何在PPT中轻松添加背景音乐新闻资讯12-02
如何在PPT中轻松添加背景音乐新闻资讯12-02 -
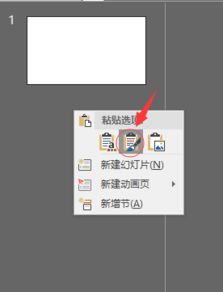 轻松学会:如何为PPT更换全新模板新闻资讯02-15
轻松学会:如何为PPT更换全新模板新闻资讯02-15 -
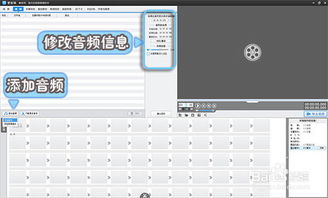 手机如何为视频添加音乐的三种常见方法新闻资讯12-04
手机如何为视频添加音乐的三种常见方法新闻资讯12-04 -
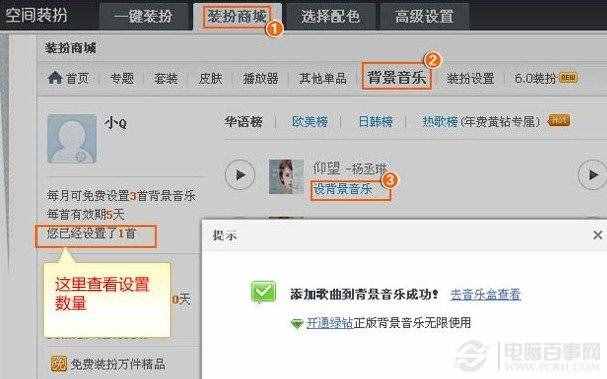 如何为空间设置背景音乐新闻资讯12-04
如何为空间设置背景音乐新闻资讯12-04