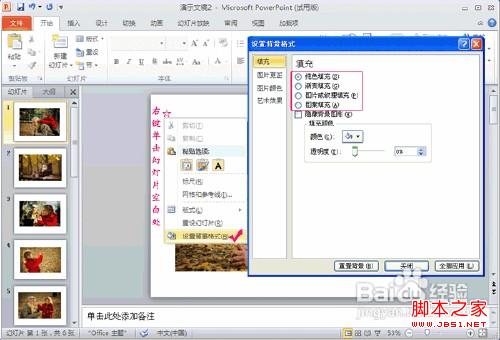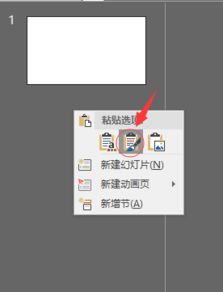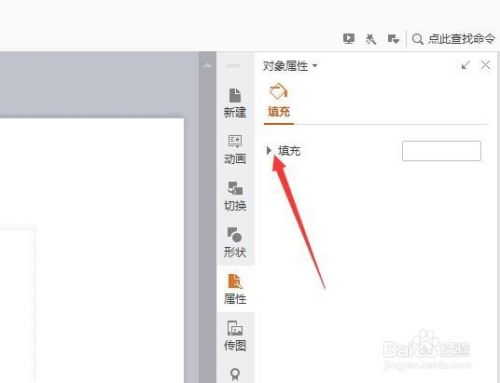如何为PPT设置背景图片
在现代办公和学术交流中,PowerPoint(PPT)已成为不可或缺的工具。无论是制作演示文稿、报告还是进行教育培训,PPT都扮演着重要的角色。一个吸引人的PPT不仅内容要充实,外观设计也同样重要,其中背景图片的设置是提升PPT视觉效果的关键一环。本文将详细介绍如何在PPT中设置背景图片,包括使用内置模板、自定义图片、调整图片属性以及应用渐变和纹理效果等多个维度,帮助读者打造更具吸引力的演示文稿。
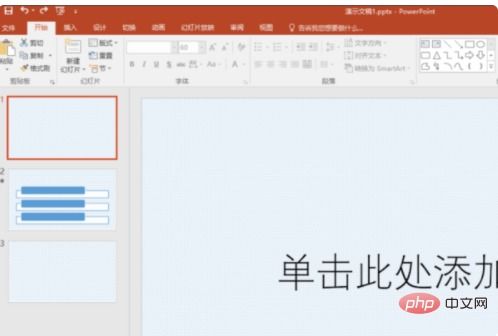
一、使用内置模板设置背景图片
PowerPoint提供了大量内置模板,这些模板不仅包含预设的布局和配色方案,还内置了许多美观的背景图片。利用这些模板可以快速为PPT设置背景图片,步骤如下:
1. 打开PowerPoint:启动PowerPoint软件,新建一个演示文稿或打开一个现有文档。
2. 选择模板:在“设计”选项卡中,可以看到多个预设模板。点击右侧的“更多设计”按钮,会打开一个包含大量模板的对话框。
3. 应用模板:浏览模板列表,找到带有满意背景图片的模板,点击它即可应用到当前PPT中。所有幻灯片会默认采用该模板的背景图片,当然,你也可以选择只应用到特定的幻灯片。
二、自定义背景图片
如果内置模板的背景图片无法满足需求,可以自定义背景图片。这种方法允许你选择任何喜欢的图片作为背景,更加灵活和个性化。
1. 插入背景图片:
在“设计”选项卡中,点击右侧的“设置背景格式”按钮。
在弹出的格式设置面板中,选择“图片或纹理填充”。
点击“插入图片来源”下拉菜单,可以选择“文件”从本地计算机导入图片,或选择“剪贴画”从在线资源库中挑选图片。
2. 调整图片属性:
缩放:调整图片的尺寸,使其适应幻灯片背景。可以通过拖动滑块或手动输入数值来调整。
平铺:如果图片较小,可以选择“平铺”选项,使图片重复排列覆盖整个背景。
对齐方式:调整图片在幻灯片中的位置,如左对齐、右对齐、居中或填充。
3. 透明度调整:在“图片或纹理填充”选项中,可以通过调整透明度滑块来改变图片的透明度,使文字内容更加清晰。
三、应用渐变和纹理效果
除了直接使用图片作为背景,PowerPoint还支持设置渐变和纹理效果,这些效果同样可以极大地提升PPT的视觉效果。
1. 设置渐变效果:
在“设计”选项卡中,点击“设置背景格式”。
选择“渐变填充”,然后选择渐变类型(线性、射线、矩形或路径)。
点击“渐变光圈”下的颜色条,可以添加或删除渐变颜色,并调整每种颜色的位置、亮度和透明度。
通过调整“方向”和“角度”可以改变渐变的方向和倾斜角度。
2. 应用纹理效果:
同样在“设置背景格式”中,选择“图片或纹理填充”。
点击“纹理”下拉菜单,PowerPoint提供了多种纹理选项,如纸张、布料、金属等。
选择合适的纹理后,可以调整其缩放、透明度等属性,以达到最佳效果。
四、注意事项与技巧
在设置PPT背景图片时,有一些注意事项和技巧可以帮助你避免常见错误,使PPT更加专业和美观。
1. 保持简洁:背景图片不宜过于复杂,以免分散观众的注意力。选择简洁、明快的图片,确保文字内容能够清晰呈现。
2. 色彩搭配:背景图片的颜色应与PPT的整体配色方案协调。如果PPT中有特定的主题色或企业色,背景图片的颜色应尽量与之呼应。
3. 图片质量:使用高分辨率的图片作为背景,避免模糊或像素化。如果图片质量不佳,可以考虑使用专业的图片编辑软件进行处理后再使用。
4. 一致性:在整个PPT中保持背景图片的一致性,不要频繁更换背景,以免给观众造成视觉上的混乱。如果需要在某些幻灯片中突出显示特定内容,可以通过调整布局、字体大小或颜色来实现,而不是改变背景。
5. 使用图层:虽然PowerPoint本身不支持图层的概念,但你可以通过添加多个形状或文本框,并设置它们的填充颜色、透明度等属性,来模拟图层效果。这样可以在不改变背景图片的情况下,添加额外的视觉效果。
6. 备份原文件:在设置背景图片前,建议备份PPT的原文件。这样,在尝试不同的背景效果时,如果不满意可以随时恢复原始状态。
7. 测试显示效果:在不同的设备和屏幕上测试PPT的显示效果。由于屏幕分辨率和色彩表现力的差异,某些背景图片在某些设备上可能看起来效果不佳。因此,在正式使用前,务必确保PPT在各种环境下都能呈现出最佳效果。
五、案例分析
- 上一篇: 囊萤夜读的含义解析
- 下一篇: 掌握及物动词与不及物动词:区别与实用用法详解
-
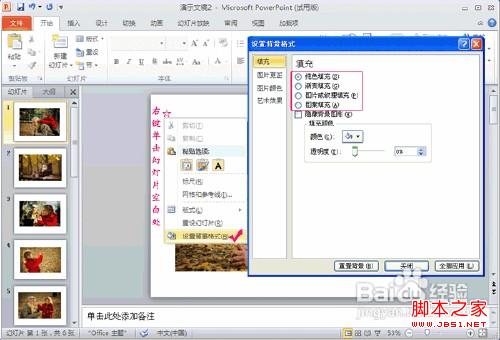 如何为PPT添加背景图片新闻资讯11-08
如何为PPT添加背景图片新闻资讯11-08 -
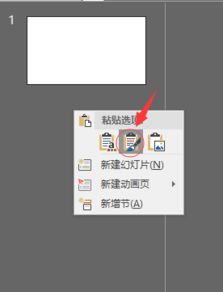 轻松学会:如何为PPT更换全新模板新闻资讯02-15
轻松学会:如何为PPT更换全新模板新闻资讯02-15 -
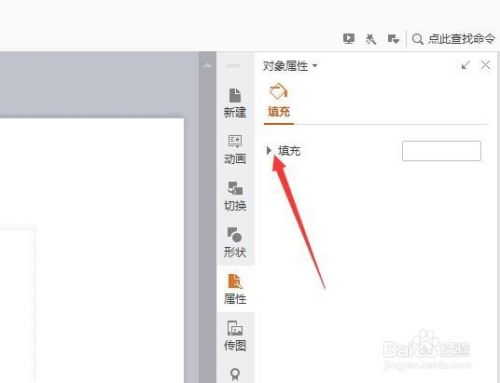 WPS手机版:轻松设置PPT背景图片的步骤新闻资讯11-08
WPS手机版:轻松设置PPT背景图片的步骤新闻资讯11-08 -
 如何设置PPT背景图片?新闻资讯11-23
如何设置PPT背景图片?新闻资讯11-23 -
 如何轻松设置PPT背景图片新闻资讯10-30
如何轻松设置PPT背景图片新闻资讯10-30 -
 打造令人瞩目的PPT:如何巧妙设置背景图片新闻资讯11-08
打造令人瞩目的PPT:如何巧妙设置背景图片新闻资讯11-08