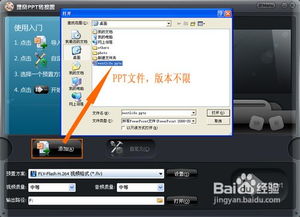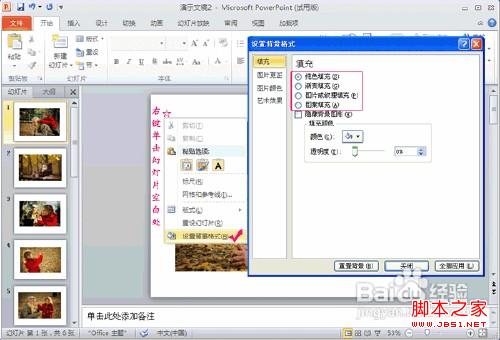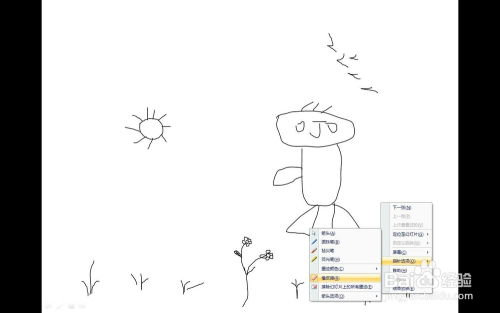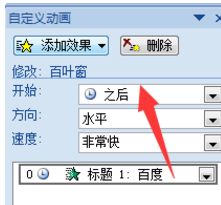WPS手机版:轻松设置PPT背景图片的步骤
WPS手机版PPT设置背景图片的详细步骤
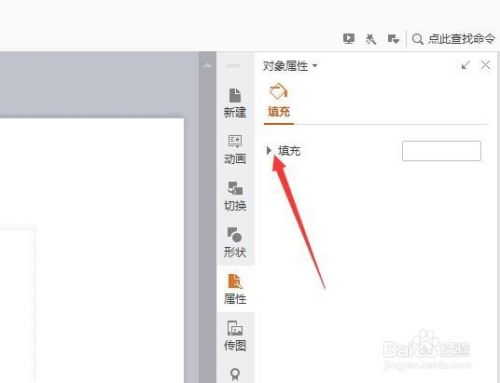
在日常的工作和学习中,PPT(PowerPoint)演示文稿的制作已经成为了一项重要的技能。随着移动设备的普及,使用手机制作PPT也成为了越来越多人的选择。WPS Office作为一款功能强大的办公软件,其手机版也支持PPT的制作和编辑。在WPS手机版PPT中,如何设置背景图片,是一个常见且实用的操作。本文将详细介绍WPS手机版PPT设置背景图片的步骤,帮助大家更好地完成PPT的制作。
一、准备工作
在开始设置背景图片之前,请确保您的手机上已经安装了WPS Office的最新版本。如果尚未安装,可以通过应用商店进行下载和安装。同时,准备好您想要设置为背景的图片,可以保存在手机的相册中,也可以直接使用相机拍摄。
二、新建PPT文档
1. 打开WPS Office:在手机上找到WPS Office的图标,点击打开软件。
2. 选择新建PPT:在WPS Office的主界面中,选择“新建PPT”选项,进入PPT制作页面。此时,您会看到默认的白色背景。
三、设置背景图片
WPS手机版PPT提供了多种设置背景图片的方式,以下将介绍两种常用的方法:通过“幻灯片背景”设置和通过“插入图片”设置。
方法一:通过“幻灯片背景”设置背景图片
1. 进入设置页面:
点击PPT页面左下角的方块拼接图标(通常是一个带有四个小方块拼接在一起的图标)。
在弹出的设置页面中,点击“查看”选项。
在“查看”选项下,选择“幻灯片背景”。
2. 选择背景类型:
在“幻灯片背景”设置页面中,您可以选择“纯色背景”或“添加图片背景”。
如果您想要设置图片背景,点击“添加图片背景”选项。
3. 选择图片:
点击“添加图片背景”后,您可以从系统相册中选择已经保存好的图片,或者直接使用相机拍摄。
选择好图片后,点击“确定”。
4. 调整图片:
如果需要对背景图片进行裁剪或调整,可以在图片设置页面中进行操作。
裁剪完成后,点击“确定”。
5. 应用背景:
如果您希望将背景图片应用于当前幻灯片,直接点击“应用”即可。
如果您希望将背景图片应用于所有幻灯片,点击“应用于全部幻灯片”。
方法二:通过“插入图片”设置背景图片
1. 进入编辑页面:
在PPT制作页面中,点击左上角的“编辑”按钮,进入编辑模式。
2. 插入图片:
在编辑页面中,点击左下角的“工具”按钮。
在弹出的工具菜单中,选择“插入”选项。
在“插入”选项下,选择“图片”。
3. 选择图片:
点击“图片”后,您可以从系统相册中选择已经保存好的图片,或者直接使用相机拍摄。
选择好图片后,点击“确定”。
4. 调整图片大小和位置:
插入图片后,您可以通过拖动图片的边框来调整图片的大小。
通过拖动图片本身,可以调整图片的位置。
5. 设置图片为背景:
调整完图片大小和位置后,点击图片上方的“作为背景”按钮。
此时,图片将被设置为当前幻灯片的背景。
6. 应用背景:
如果您希望将背景图片应用于所有幻灯片,可以点击编辑页面上方的“设计”按钮。
在“设计”菜单中,找到“背景”选项,并点击“应用于全部”。
四、注意事项
1. 图片质量:选择背景图片时,尽量选择清晰度高、分辨率大的图片,以保证PPT的视觉效果。
2. 版权问题:如果使用他人的图片作为背景,请确保您有权使用该图片,避免版权纠纷。
3. 内存占用:使用高分辨率的图片作为背景,可能会增加PPT的文件大小,从而占用更多的手机内存。在制作PPT时,可以根据实际需求进行权衡。
4. 背景风格:背景图片应与PPT的主题和内容相匹配,避免过于花哨或突兀的背景影响演示效果。
5. 应用统一:如果需要在多个幻灯片上设置相同的背景图片,务必选择“应用于全部幻灯片”选项,以确保整个PPT的风格统一。
五、实例演示
为了更好地说明WPS手机版PPT设置背景图片的操作步骤,以下提供一个实例演示:
1. 打开WPS Office,新建PPT文档。
2. 点击页面左下角的方块拼接图标,进入设置页面。
3. 在设置页面中,选择“查看”->“幻灯片背景”。
4. 点击
- 上一篇: 堂兄弟与表兄弟的区别是什么
- 下一篇: 手机屏幕变成黑色怎么调回正常?
-
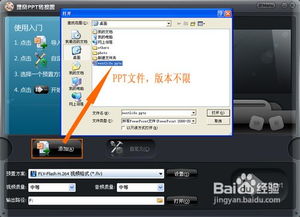 打造完美PPT:轻松设置背景音乐秘籍新闻资讯11-17
打造完美PPT:轻松设置背景音乐秘籍新闻资讯11-17 -
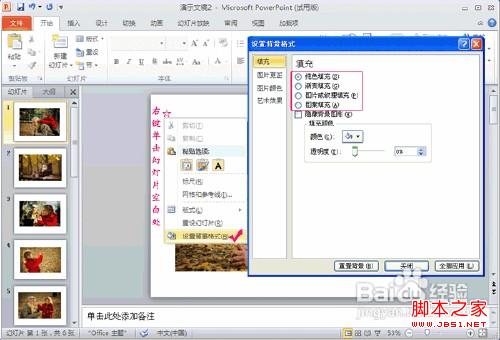 如何为PPT添加背景图片新闻资讯11-08
如何为PPT添加背景图片新闻资讯11-08 -
 如何设置PPT背景图片?新闻资讯11-23
如何设置PPT背景图片?新闻资讯11-23 -
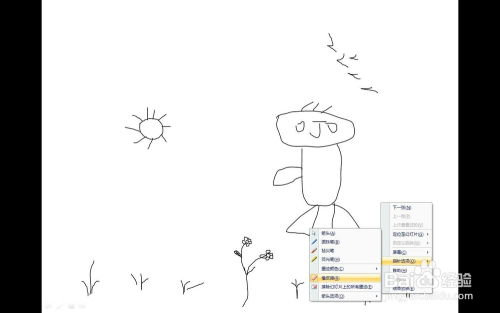 如何用PPT轻松制作二十五点一笔连线图解新闻资讯12-12
如何用PPT轻松制作二十五点一笔连线图解新闻资讯12-12 -
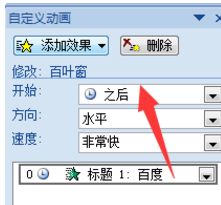 如何设置PPT幻灯片自动切换至下一页新闻资讯11-23
如何设置PPT幻灯片自动切换至下一页新闻资讯11-23 -
 如何轻松设置PPT背景图片新闻资讯10-30
如何轻松设置PPT背景图片新闻资讯10-30