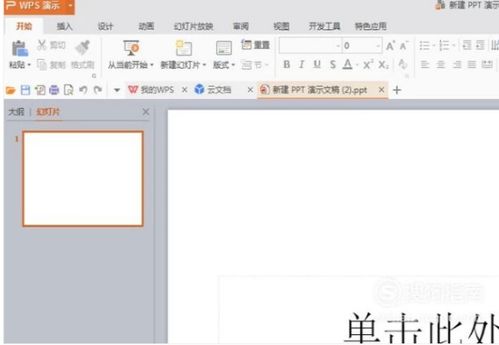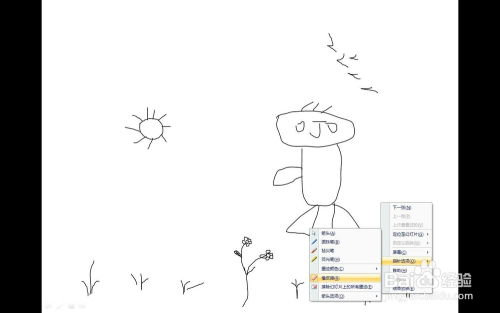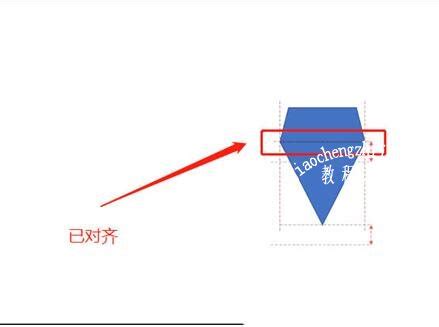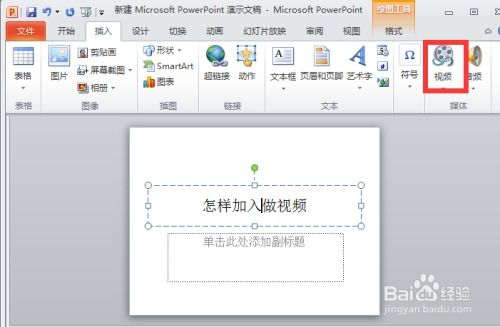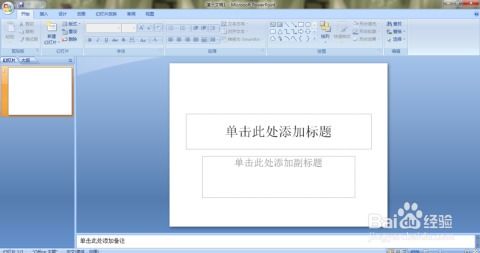如何在PPT中快速添加空白的新幻灯片页面
在日常的办公和学术交流中,PowerPoint(PPT)作为一款功能强大的演示文稿制作软件,扮演着至关重要的角色。不论是撰写报告、展示产品,还是进行学术讲解,PPT都以其直观、便捷的特点受到广大用户的青睐。在使用PPT的过程中,经常会遇到需要添加新幻灯片的情况,尤其是在你想要扩展内容、改变话题或是简单过渡时,一个空白的幻灯片往往是最佳的起点。今天,我们就来详细探讨一下如何在PPT中添加一个空白的下一页幻灯片,让你在制作演示文稿时更加得心应手。

首先,我们需要明确一个概念,那就是PPT中的“空白幻灯片”。所谓空白幻灯片,就是没有任何预设布局和格式的幻灯片,完全由用户自己决定添加什么内容,从文字、图片到图表、视频,应有尽有。这种幻灯片给予了用户最大的自由度,是进行创意设计和个性化展示的绝佳平台。
接下来,我们以Microsoft PowerPoint 2019为例,介绍几种常用的添加空白幻灯片的方法。这些方法适用于不同的场景,用户可以根据自己的习惯和具体需求来选择最合适的一种。
方法一:通过快捷键添加
如果你已经习惯于使用键盘来操作电脑,那么这种方法可能会更适合你。首先,你需要确保自己处于PPT的编辑界面,并且已经打开了当前的演示文稿。然后,你只需要按下键盘上的“Ctrl+M”组合键,就可以轻松地在当前幻灯片之后插入一个新的空白幻灯片了。这个方法不仅快捷,而且避免了繁琐的鼠标操作,极大地提高了工作效率。
方法二:通过菜单命令添加
对于那些更喜欢使用鼠标操作的用户来说,通过菜单命令来添加空白幻灯片可能会更加直观和易于理解。你可以将鼠标移动到PPT编辑界面的上方,找到并点击“开始”选项卡。然后,在“幻灯片”组中,你会看到一个名为“新建幻灯片”的按钮。点击这个按钮后,会弹出一个下拉菜单,里面包含了多种预设的幻灯片布局供你选择。然而,在大多数情况下,你只需要简单地点击下拉菜单顶部的“空白”选项,就可以在当前幻灯片之后插入一个新的空白幻灯片了。这种方法的好处在于,即使你对于快捷键操作不太熟悉,也可以通过简单的鼠标点击来完成任务。
方法三:通过右键菜单添加
有时候,你可能会发现自己在浏览或编辑幻灯片时,突然需要添加一个新的空白幻灯片。在这种情况下,通过右键菜单来添加可能会更加便捷。你只需将鼠标移动到当前幻灯片的缩略图或是编辑区域的空白处,然后右键点击。这时,会弹出一个包含多个选项的右键菜单。你需要在这个菜单中找到并点击“新建幻灯片”选项。同样地,在弹出的布局选择窗口中,你只需要选择“空白”选项,就可以完成新幻灯片的添加了。这种方法的好处在于,它可以根据你当前所处的位置和需要,灵活地进行操作。
方法四:通过视图选项卡添加
虽然通过“开始”选项卡来添加新幻灯片是最常见的方法,但PPT的“视图”选项卡同样提供了一种便捷的添加方式。你可以将鼠标移动到PPT编辑界面的上方,找到并点击“视图”选项卡。然后,在“演示文稿视图”组中,你会看到一个名为“幻灯片浏览”的按钮。点击这个按钮后,你会进入到一个可以预览整个演示文稿的界面。在这个界面中,你可以清晰地看到所有幻灯片的缩略图。此时,你只需要在想要添加新幻灯片的位置右键点击,然后在弹出的右键菜单中选择“新建幻灯片”选项,并选择“空白”布局即可。这种方法的好处在于,它让你能够在整体上把握演示文稿的结构和布局,从而更好地进行规划和调整。
在了解了如何添加空白幻灯片之后,你可能还会想要对新建幻灯片进行一些简单的设置,以使其更符合你的需求。比如,你可以更改幻灯片的背景颜色、添加一些默认的文本框或是设置幻灯片的切换效果等。这些操作都可以通过PPT提供的各种工具和选项来轻松实现。
当然,在实际制作演示文稿的过程中,除了添加空白幻灯片之外,你还可能会遇到其他各种问题和挑战。比如,如何设计幻灯片的排版和配色?如何选择合适的字体和字号?如何插入和处理图片、图表和视频等多媒体元素?如何设置幻灯片的动画效果和切换方式?等等。对于这些问题,PPT都提供了丰富的解决方案和工具供你选择和使用。你只需要根据自己的需求和喜好,进行适当的调整和优化即可。
总之,添加空白幻灯片是PPT制作中的一个基本且重要的操作。掌握了这个技能之后,你就可以更加灵活地规划和设计自己的演示文稿了。同时,通过不断学习和实践,你还可以逐步掌握PPT的其他高级功能和技巧,从而制作出更加精美、生动和有效的演示文稿来。无论是在工作还是学习中,这都将会是一个极大的助力。
- 上一篇: 多音字传字组词大全
- 下一篇: 揭秘蚂蚁庄园:香草冰激凌里的“神秘亲戚”是谁?
-
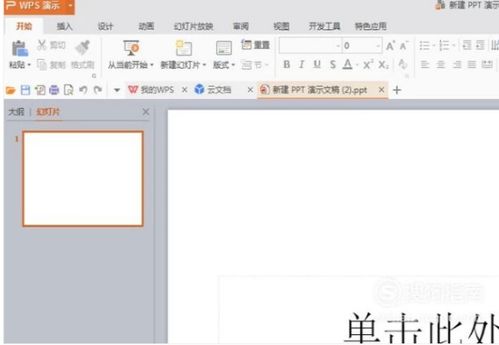 如何在PPT中添加下一页空白幻灯片?新闻资讯10-30
如何在PPT中添加下一页空白幻灯片?新闻资讯10-30 -
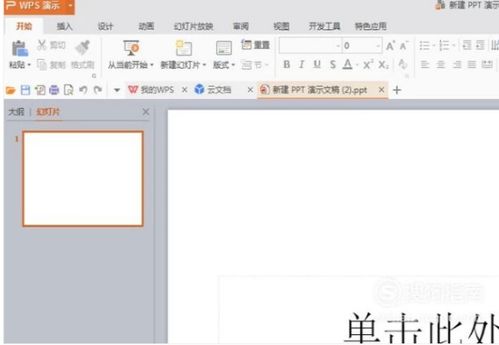 如何在PPT中插入并链接到下一张幻灯片新闻资讯10-30
如何在PPT中插入并链接到下一张幻灯片新闻资讯10-30 -
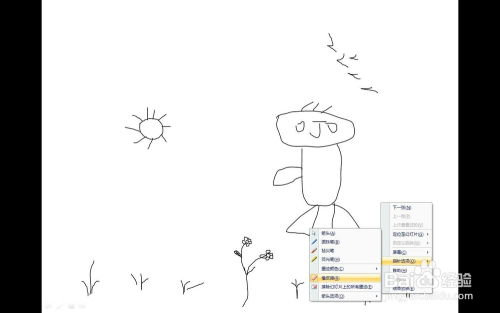 如何用PPT轻松制作二十五点一笔连线图解新闻资讯12-12
如何用PPT轻松制作二十五点一笔连线图解新闻资讯12-12 -
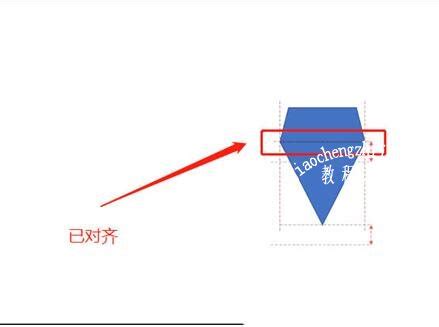 打造炫酷PPT:用钻石形状项目符号点缀你的文本新闻资讯01-18
打造炫酷PPT:用钻石形状项目符号点缀你的文本新闻资讯01-18 -
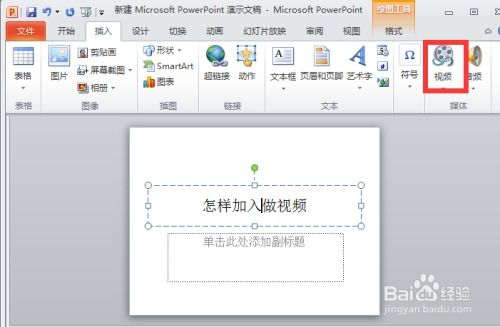 PPT里怎样添加视频?新闻资讯02-15
PPT里怎样添加视频?新闻资讯02-15 -
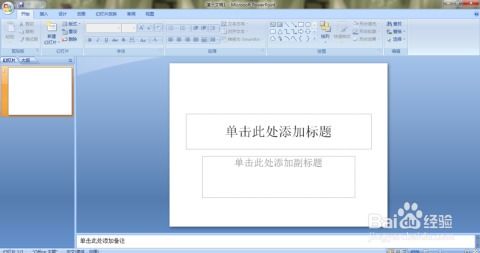 如何在PPT中轻松添加背景音乐新闻资讯12-02
如何在PPT中轻松添加背景音乐新闻资讯12-02