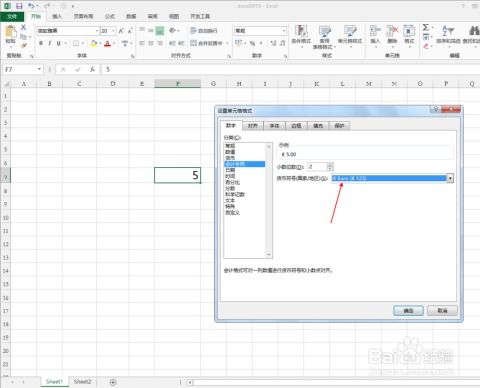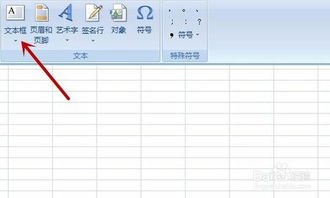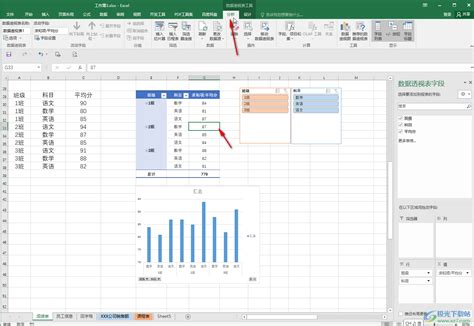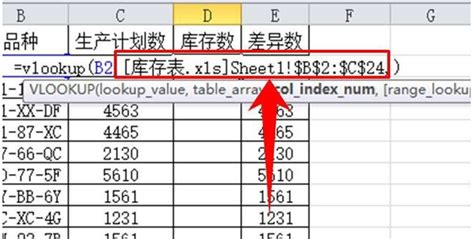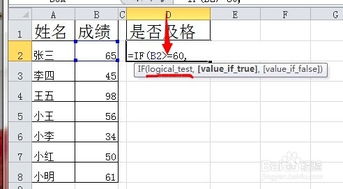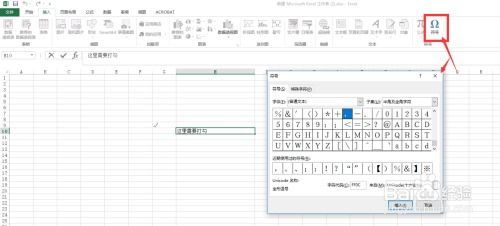如何在Excel表中巧妙添加金钱符号,让你的财务数据更直观!
在Excel表中插入金钱符号是日常办公和数据记录中常见的一项操作,它有助于直观地展示财务数据,增强数据的可读性。本文将围绕如何在Excel表中插入金钱符号,从多个维度进行详细介绍,包括直接插入法、设置单元格格式法以及利用快捷键或自动更正功能等方法,以满足不同用户的需求和偏好。
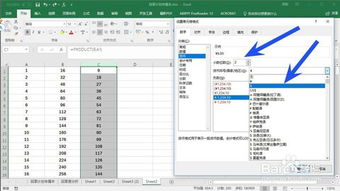
一、直接插入法
1. 使用插入符号功能

这是最直接且常用的方法之一。首先,你需要选中想要插入金钱符号的单元格。然后,点击Excel菜单栏中的“插入”选项,找到“符号”按钮并点击。在弹出的符号对话框中,你可以通过滚动条或者直接在搜索框中输入“$”来快速定位到金钱符号(通常情况下是美元符号,但此方法同样适用于其他货币符号如“¥”等)。选择对应的金钱符号后,点击“插入”按钮,即可将该符号插入到当前选中的单元格中。

2. 通过键盘快速输入

对于熟悉键盘快捷键的用户来说,直接在键盘上输入金钱符号也是一种快捷的方式。不过,需要注意的是,直接通过键盘输入的通常是美元符号“$”,而对于人民币等其他货币符号,则可能需要借助特殊字符输入工具或第三方输入法。在某些输入法中,通过输入特定字符或词组,可以快速选择并插入人民币符号“¥”。
二、设置单元格格式法
1. 使用会计数字格式
Excel提供了会计数字格式,它不仅能够自动为数字添加金钱符号,还能根据设置的区域自动选择货币单位(如美元、欧元、人民币等),并自动调整小数点位置以符合该货币的显示习惯。要应用这种格式,首先选中需要设置格式的单元格或单元格区域,然后点击“开始”菜单下的“数字”组中的“会计数字格式”按钮(该按钮的图标通常是一个带有货币符号和数字的样式)。在弹出的下拉菜单中,你可以选择具体的货币类型和样式。
2. 自定义单元格格式
如果你对默认的会计数字格式不满意,或者需要更精细地控制金钱符号的显示方式(如改变货币符号、调整小数位数等),可以通过自定义单元格格式来实现。选中目标单元格或单元格区域后,右击选择“设置单元格格式”,在弹出的对话框中选择“数字”选项卡,然后在“分类”列表中选择“自定义”。在“类型”框中,你可以输入自定义的格式代码,例如“¥,0.00”表示以人民币符号开头,并保留两位小数。
三、利用快捷键或自动更正功能
1. 利用快捷键
虽然Excel本身没有为金钱符号设置专门的快捷键,但你可以通过录制宏并为其分配快捷键的方式来实现快速插入金钱符号的目的。不过,这种方法相对复杂,且需要一定的Excel宏编程知识。
2. 使用自动更正功能
Excel的自动更正功能允许你定义一些常用的缩写或简写,当输入这些缩写时,Excel会自动将其更正为指定的文本或符号。你可以利用这一功能来快速插入金钱符号。具体做法是:点击“文件”菜单,选择“选项”,在“Excel选项”对话框中选择“校对”选项卡,然后点击“自动更正选项”按钮。在“自动更正”对话框中,你可以添加新的替换项,比如将缩写“money”更正为“¥”(或其他你想要的金钱符号)。
四、其他注意事项
在插入金钱符号时,需要注意选择合适的货币符号以符合实际情况。比如在中国使用的人民币符号是“¥”,而在美国则是“$”。
如果需要在同一工作簿中同时处理多种货币的数据,建议使用不同的列或工作表来区分,并在设置单元格格式时指定相应的货币类型。
需要注意的是,直接插入的金钱符号(如通过“插入”菜单或键盘输入的“$”)通常被视为文本的一部分,不会参与数值计算。而通过设置单元格格式添加的金钱符号则不同,它会作为数值的一部分被识别和处理。
综上所述,在Excel表中插入金钱符号有多种方法可选,包括直接插入法、设置单元格格式法以及利用快捷键或自动更正功能等。用户可以根据自己的需求和偏好选择合适的方法进行操作。无论采用哪种方法,都能有效提升数据的可读性和处理的便捷性。
- 上一篇: 如何设置微信语音通话铃声为自定义歌曲
- 下一篇: 轻松更换微信语音铃声,自定义歌曲教程来袭!
-
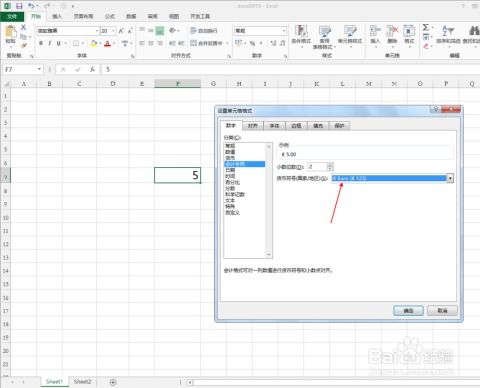 如何在Excel中快速添加金钱符号?一键操作指南!新闻资讯10-28
如何在Excel中快速添加金钱符号?一键操作指南!新闻资讯10-28 -
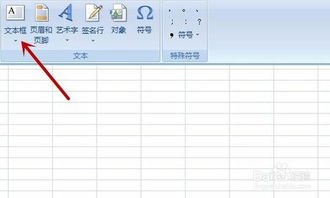 Excel表中轻松插入文本框的方法新闻资讯11-21
Excel表中轻松插入文本框的方法新闻资讯11-21 -
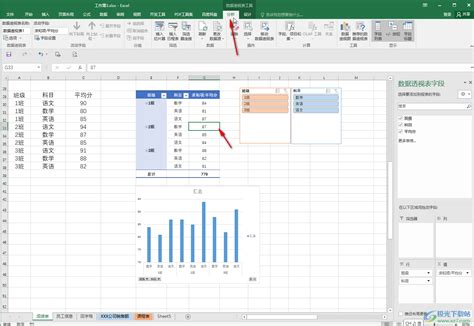 Excel数据透视:轻松解锁数据洞察的秘密新闻资讯11-21
Excel数据透视:轻松解锁数据洞察的秘密新闻资讯11-21 -
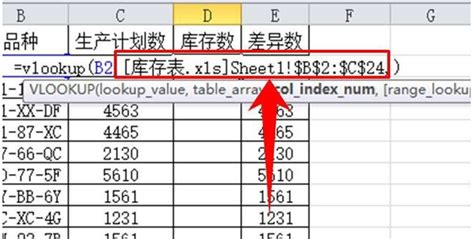 VLOOKUP函数实现两张表数据精准匹配新闻资讯11-03
VLOOKUP函数实现两张表数据精准匹配新闻资讯11-03 -
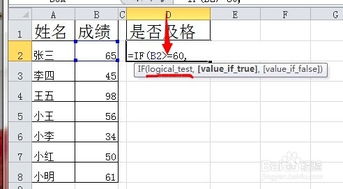 Q&A:轻松掌握Excel IF函数的神奇用法,让你的数据处理更高效!新闻资讯10-22
Q&A:轻松掌握Excel IF函数的神奇用法,让你的数据处理更高效!新闻资讯10-22 -
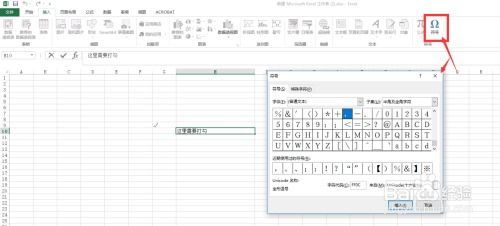 在Excel中实现打勾的方法新闻资讯11-27
在Excel中实现打勾的方法新闻资讯11-27