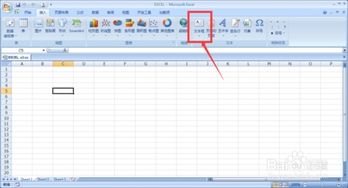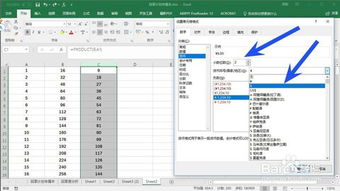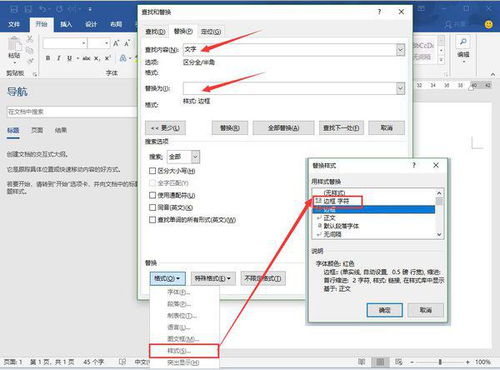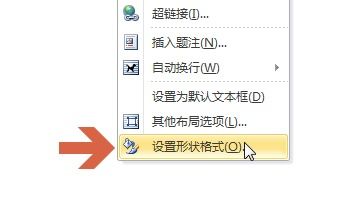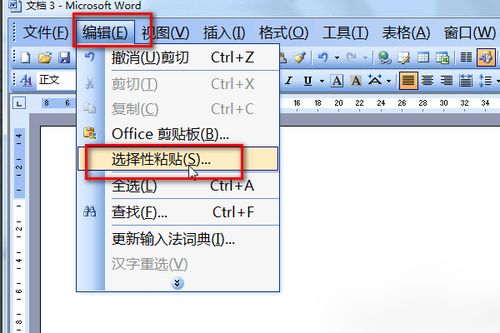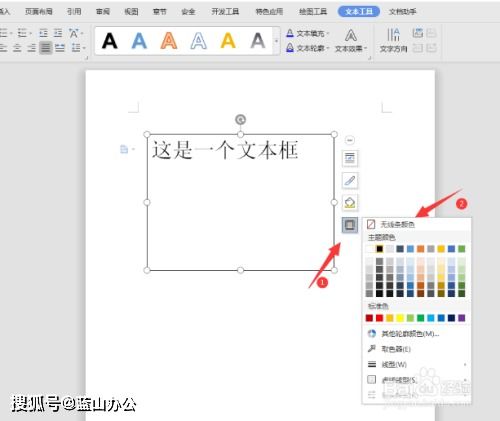Excel表中轻松插入文本框的方法
在日常办公中,Excel表格是我们经常使用的工具之一。无论是整理数据、制作报表,还是进行数据分析,Excel都能提供极大的帮助。然而,在复杂的表格中,有时我们需要在特定位置添加一些文字说明或者标注,这时候就需要用到文本框。文本框可以帮助我们在不破坏表格结构的情况下,自由添加和编辑文字。那么,如何在Excel表中插入文本框呢?下面,我们就来详细介绍。
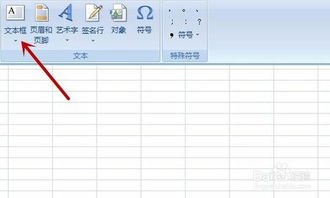
首先,我们需要打开Excel文档。确保你的Excel软件已经安装并可以正常运行。双击桌面上的Excel图标,或者通过开始菜单找到Excel并启动。打开你需要插入文本框的工作簿。

接下来,找到Excel界面上方的菜单栏。菜单栏通常位于界面的顶部,包含了一系列的选项和功能按钮。在这些选项中,我们需要找到“插入”这一项。点击“插入”选项,会弹出一个下拉菜单,菜单中包含了多个功能,如表格、图表、图片、文本框等。
在“插入”下拉菜单中,我们需要找到并点击“文本框”这一项。文本框的图标通常是一个小方框,方框中间有一个小的“T”字,表示这是一个可以输入文字的区域。点击“文本框”后,会弹出一个子菜单,子菜单中有两个选项:“横向文本框”和“竖向文本框”。这两个选项决定了文本框中文本的排列方向。
如果你需要插入一个横向的文本框,就点击“横向文本框”。此时,你的鼠标指针会变成一个“+”形状。这个“+”形状就是文本框的起点,你可以通过拖动鼠标来绘制文本框的大小和位置。将鼠标指针移动到你想要插入文本框的位置,按住鼠标左键不放,然后拖动鼠标,就可以绘制出一个横向的文本框了。
同样地,如果你需要插入一个竖向的文本框,就点击“竖向文本框”。操作方法和横向文本框一样,只是文本框中的文字会是竖向排列的。
绘制好文本框后,你就可以在文本框中输入文字了。点击文本框内部,光标会自动定位到文本框的起始位置,你可以开始输入你想要的文字。在文本框中输入文字的方法和在Excel单元格中输入文字的方法一样,你可以使用键盘的输入键来输入文字,也可以使用删除键来删除文字。同时,你还可以对文本框中的文字进行格式化,如设置字体、字号、颜色等。
在文本框的使用过程中,我们可能需要对文本框的位置进行调整。你可以通过拖动文本框的边框来改变文本框的大小,也可以通过拖动文本框的顶部或底部来调整文本框的位置。如果需要更精确地调整文本框的位置和大小,可以右键点击文本框,选择“设置文本框格式”选项,在弹出的对话框中进行调整。
此外,Excel还提供了对文本框进行旋转的功能。如果你想要让文本框的方向更加灵活,可以尝试使用这个功能。选中你想要旋转的文本框,然后点击上方的“旋转”按钮,就可以对文本框进行旋转了。你可以通过拖动旋转按钮来改变文本框的旋转角度,直到达到你满意的效果为止。
需要注意的是,虽然文本框可以帮助我们在Excel表格中添加文字说明和标注,但是文本框并不是Excel表格的一部分。因此,在保存和分享Excel文件时,需要确保接收者也能看到文本框中的内容。如果接收者使用的是不同版本的Excel或者没有安装相关的字体,可能会导致文本框中的内容显示异常。为了避免这种情况的发生,建议在使用文本框时,尽量使用常见的字体和颜色,并确保接收者能够正常打开和查看Excel文件。
另外,虽然文本框提供了很大的灵活性,但是在使用时也需要注意不要过度使用。过多的文本框可能会让表格看起来杂乱无章,影响阅读和理解。因此,在使用文本框时,需要权衡其带来的便利性和对表格整体美观性的影响。
总的来说,在Excel表中插入文本框是一项非常实用的技能。通过文本框,我们可以在不破坏表格结构的情况下,自由添加和编辑文字说明和标注。掌握了这个技能后,我们可以更加灵活地运用Excel表格来整理和展示数据。无论是在工作中还是在日常生活中,这项技能都能给我们带来很大的帮助。
希望这篇文章能够帮助你更好地理解和使用Excel中的文本框功能。如果你还有其他关于Excel的问题或者需要进一步的帮助,欢迎随时向我提问。我会尽我所能为你提供帮助和支持。让我们一起在Excel的世界里探索和学习吧!
- 上一篇: 如何在电脑上下载并安装QQ影音播放器?
- 下一篇: QQ登录故障?别担心,这里有解决办法!
-
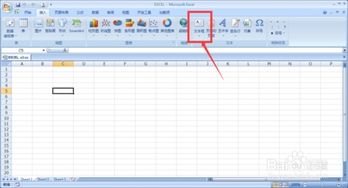 掌握EXCEL表格中文本框的高效运用技巧新闻资讯01-12
掌握EXCEL表格中文本框的高效运用技巧新闻资讯01-12 -
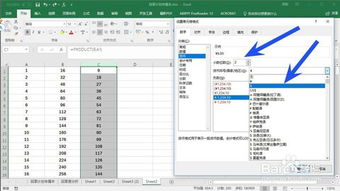 如何在Excel表中巧妙添加金钱符号,让你的财务数据更直观!新闻资讯10-28
如何在Excel表中巧妙添加金钱符号,让你的财务数据更直观!新闻资讯10-28 -
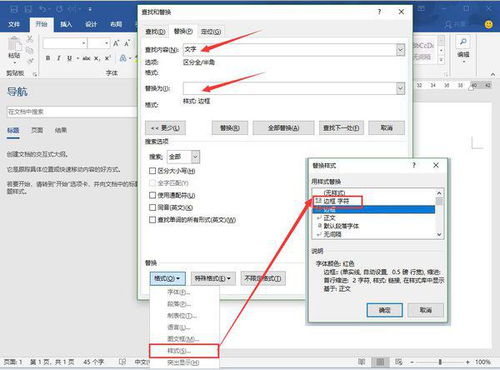 轻松掌握:如何自定义Word文档中文本框的边框风格新闻资讯11-15
轻松掌握:如何自定义Word文档中文本框的边框风格新闻资讯11-15 -
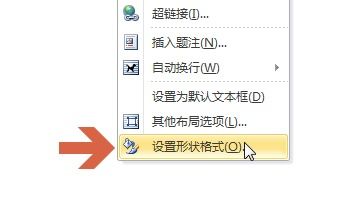 Word 2010中垂直居中文本框文字的方法新闻资讯10-30
Word 2010中垂直居中文本框文字的方法新闻资讯10-30 -
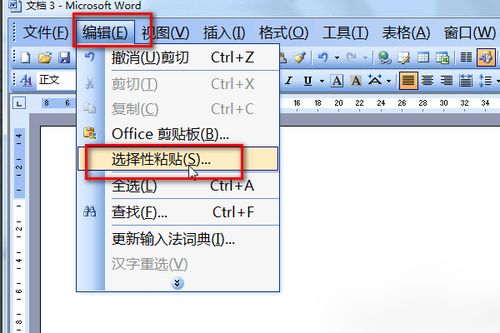 如何轻松在Word中按指定角度旋转文本框新闻资讯11-15
如何轻松在Word中按指定角度旋转文本框新闻资讯11-15 -
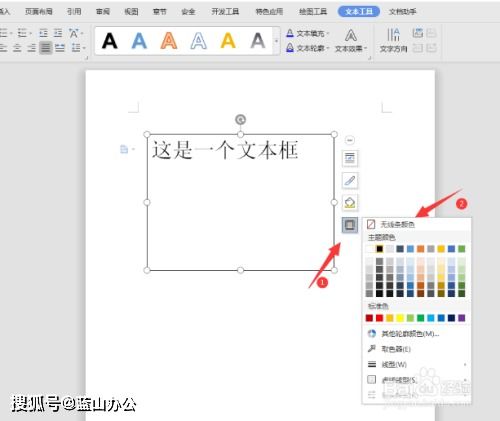 如何设置Word文本框透明度新闻资讯02-14
如何设置Word文本框透明度新闻资讯02-14