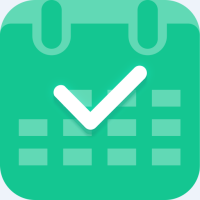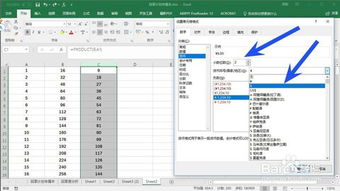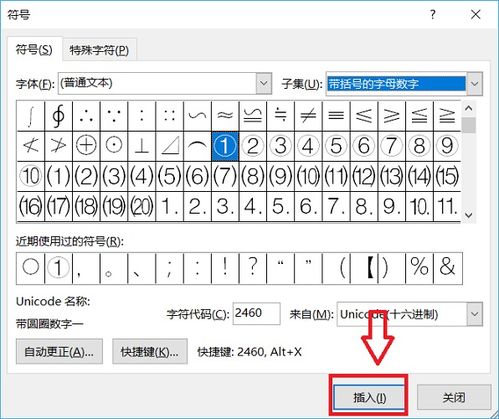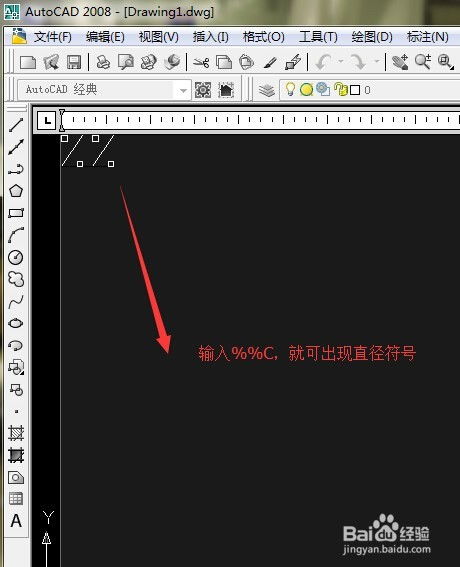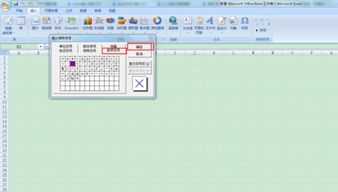如何在Excel中快速添加金钱符号?一键操作指南!
在Excel中,输入金钱金额并附上相应的货币符号,是日常财务处理、数据分析及报告编制中极为常见的操作。这不仅有助于增强数据的可读性,还能在不同地区间进行交易时明确指示货币类型,避免误解。以下,我们将从多个维度探讨在Excel中如何输入钱的符号,包括直接输入法、使用快捷键、格式化单元格以及国际货币符号的使用等,旨在帮助用户高效准确地完成金钱数据的录入与展示。
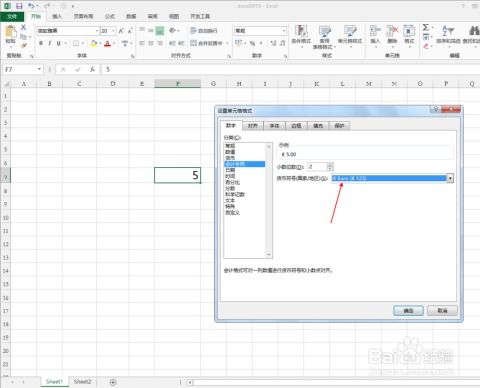
一、直接输入法
最直接的方法莫过于在输入金额时直接加上货币符号。大多数键盘上并没有直接的货币符号键,但你可以通过复制粘贴的方式,从网络、文档或其他资源中获取所需的货币符号,然后粘贴到Excel单元格中。例如,美元符号($)可以直接从键盘上输入(Shift+4,美式键盘布局),而欧元(€)、英镑(£)等则需要依赖输入法或特殊字符输入工具。

二、使用快捷键(如果可用)
虽然Excel本身并不直接提供插入特定货币符号的快捷键,但你可以通过操作系统的输入法设置或第三方软件来定义自己的快捷键。对于经常使用的特定货币符号,设置快捷键可以极大提高输入效率。不过,这通常涉及到一些额外的配置步骤,具体方法依操作系统和输入法而异。

三、通过格式化单元格来添加货币符号
Excel提供的单元格格式化功能,是添加货币符号最便捷、最自动化的方式之一。它不仅能自动添加货币符号,还能根据所选的货币类型自动调整小数点后的位数(如美元通常保留两位小数),以及进行货币单位的转换(尽管这通常需要额外的公式或功能)。

1. 选择包含金额数据的单元格或区域:首先,选中你想要添加货币符号的单元格或整个数据区域。
2. 应用货币格式:然后,在Excel的“开始”选项卡中,找到“数字”组,点击“货币”按钮。此时,Excel会默认应用当前系统设置的货币格式(比如,如果你的系统区域设置为美国,那么默认就是美元符号$)。
3. 自定义货币格式:如果你想要更改货币符号、小数位数或千位分隔符的样式,可以点击“货币”按钮旁边的小箭头,选择“更多数字格式”(或使用快捷键Ctrl+1打开“设置单元格格式”对话框),然后在“数字”标签页下的“货币”类别中进行设置。这里,你可以从下拉菜单中选择不同的货币符号,或者输入自定义的货币符号(注意:自定义货币符号可能不被所有Excel版本或区域设置支持)。
四、国际货币符号的使用
随着全球化的发展,处理多币种数据成为常态。Excel支持多种国际货币符号,通过单元格格式化可以轻松切换。在“设置单元格格式”对话框的“货币”类别中,你可以看到一个包含多种货币符号的下拉列表,从常见的美元($)、欧元(€)到较为少见的货币符号,应有尽有。只需选择适合你数据的货币符号,Excel就会自动为你加上并适当调整数字格式。
五、注意事项
确保数据准确性:在添加货币符号时,务必确认数据的准确性,因为一旦格式化,修改可能变得相对繁琐,尤其是在数据量大的情况下。
兼容性考虑:如果你需要将Excel文件共享给使用不同系统或语言设置的用户,请确保货币符号在他们的环境中也能正确显示。
备份重要数据:在进行大量数据格式化操作之前,建议先备份原始数据,以防万一需要恢复到未格式化状态。
了解当地法规:在处理跨国金融交易时,需了解并遵守相关国家和地区的财务报告和货币表示法规。
结语
在Excel中输入钱的符号,虽是一个看似简单的操作,实则涉及到多个层面的考虑。通过合理利用直接输入法、快捷键、单元格格式化以及了解国际货币符号的使用,我们可以高效、准确地完成财务数据的录入与展示,为后续的财务分析、决策支持提供坚实的基础。希望上述内容能够帮助你在Excel的世界里更加游刃有余地处理金钱数据。
-
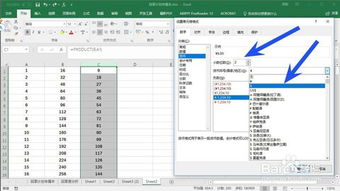 如何在Excel表中巧妙添加金钱符号,让你的财务数据更直观!新闻资讯10-28
如何在Excel表中巧妙添加金钱符号,让你的财务数据更直观!新闻资讯10-28 -
 如何一键实现?Excel中快速提取表格信息的终极技巧!新闻资讯10-29
如何一键实现?Excel中快速提取表格信息的终极技巧!新闻资讯10-29 -
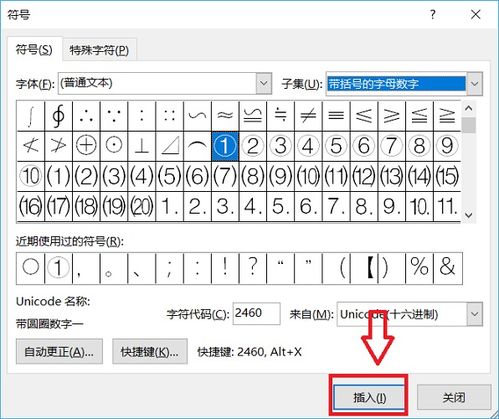 轻松掌握!电脑键盘上如何快速打出金钱符号¥&€新闻资讯10-28
轻松掌握!电脑键盘上如何快速打出金钱符号¥&€新闻资讯10-28 -
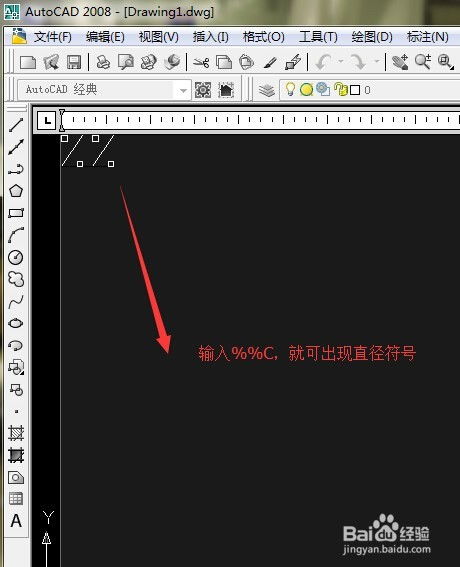 【速解】Word、Excel、CAD中如何轻松打出直径符号Φ?一键掌握!新闻资讯10-26
【速解】Word、Excel、CAD中如何轻松打出直径符号Φ?一键掌握!新闻资讯10-26 -
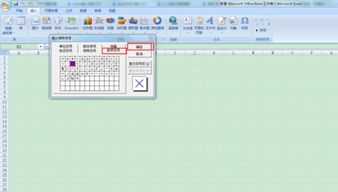 如何在Excel中输入对号和错号的三种常见方法?新闻资讯12-09
如何在Excel中输入对号和错号的三种常见方法?新闻资讯12-09 -
 手机屏幕快速添加一键锁屏图标指南新闻资讯10-22
手机屏幕快速添加一键锁屏图标指南新闻资讯10-22