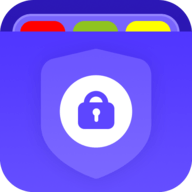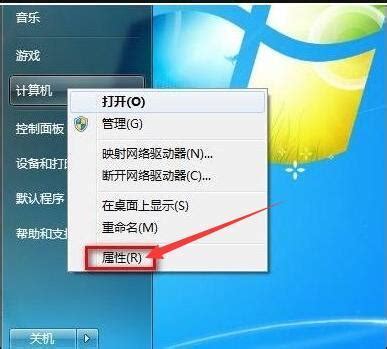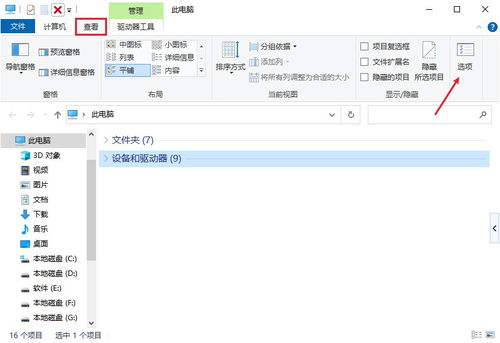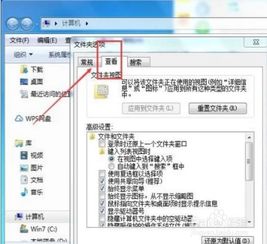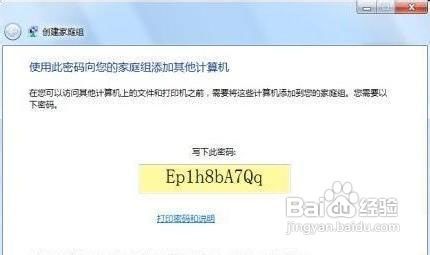揭秘!Windows7中查看隐藏文件夹的巧妙方法
在Windows 7操作系统中,有时你可能会遇到一些被隐藏的文件或文件夹,这些文件或文件夹可能由于系统保护或用户自定义设置而被隐藏起来。然而,有时你可能需要访问这些隐藏的内容,无论是为了恢复误删的文件,还是为了查看特定的系统设置。本文将详细介绍几种在Windows 7系统中查看隐藏文件夹的方法,帮助你轻松找到并访问这些隐藏的文件和文件夹。

一、通过文件夹选项查看隐藏文件夹
这是最常见且最简单的方法,适用于大多数用户。以下是具体步骤:

1. 打开文件夹窗口:

双击桌面上的“计算机”或“我的电脑”图标,打开Windows资源管理器。
2. 选择组织选项:
在菜单栏中找到并点击“组织”选项。如果菜单中没有显示“组织”,可以尝试在窗口右上角或工具栏上找到它。
3. 进入文件夹和搜索选项:
从下拉菜单中选择“文件夹和搜索选项”,这将打开一个新的对话框。
4. 选择查看选项卡:
在对话框中,点击“查看”选项卡。
5. 显示隐藏文件:
在“高级设置”列表中,找到“隐藏文件和文件夹”选项,然后选择“显示隐藏文件、文件夹和驱动器”。
6. 应用并确定:
点击“应用”按钮,然后点击“确定”按钮关闭对话框。此时,系统就会显示出所有被隐藏的文件和文件夹。
二、通过命令提示符查看隐藏文件夹
对于熟悉命令行的用户,可以通过命令提示符来查看隐藏文件夹。这种方法更加直接,但也需要一定的命令行基础。
1. 打开命令提示符:
按下Win键+R键,输入“cmd”并回车,打开命令提示符窗口。你也可以在开始菜单的搜索框中输入“cmd”,然后按回车键打开。
2. 输入命令:
在命令提示符窗口中,输入“attrib -s -h 文件夹路径”命令,其中“文件夹路径”为你要显示隐藏文件夹的路径。例如,要显示C盘的隐藏文件夹“MyFolder”,可以输入“attrib -s -h C:\MyFolder”。这里的命令中的“-s -h”是去除隐藏和系统属性的意思。
3. 执行命令:
按下回车键后,该文件夹将会被显示出来。如果知道隐藏文件夹的具体路径,可以直接在地址栏中输入路径进行访问。例如,如果隐藏文件夹位于C盘的某个目录下,可以在文件夹的地址栏中输入“C:\路径\到\隐藏文件夹”,然后按回车键。
三、直接在地址栏中访问隐藏文件夹
如果你知道隐藏文件夹的具体路径,可以直接在文件资源管理器的地址栏中输入路径进行访问。这种方法适用于你已经知道隐藏文件夹的位置,但无法通过常规方式访问的情况。
1. 打开任意文件夹:
在桌面或开始菜单中找到并打开任意一个文件夹,例如“计算机”或“我的文档”。
2. 在地址栏中输入路径:
在文件夹的地址栏中输入隐藏文件夹的完整路径。例如,如果隐藏文件夹位于C盘的某个目录下,可以输入“C:\路径\到\隐藏文件夹”。
3. 按回车键:
按下回车键后,如果已按照上述方法设置了显示隐藏文件夹,就可以直接访问该文件夹。
四、解决文件属性隐藏选项灰色的问题
有时,你可能会遇到文件属性中的隐藏选项呈灰色,无法取消隐藏的情况。这通常是由于文件或文件夹具有系统属性或受到其他保护。以下是一种可能的解决方法:
1. 更改文件夹名称:
将文件夹的名称改为非中文的名称,如“feichengwurao”。
2. 以管理员身份运行命令行:
以管理员身份打开命令提示符。你可以通过右键点击“cmd”并选择“以管理员身份运行”来实现。
3. 输入命令:
在命令提示符窗口中,输入以下命令(每输入一行按一次回车键):
```
F:
CD dianying
Attrib -s -r -h feichengwurao
```
这里的命令会将指定文件夹(在这个例子中是“feichengwurao”)的隐藏、系统和只读属性去除。
4. 检查效果:
命令运行后,文件夹的隐藏属性应该已经取消了。你可以在文件资源管理器中检查该文件夹是否已经不再隐藏。
五、使用第三方软件查看隐藏文件夹
除了以上方法外,你还可以使用第三方软件来查看隐藏文件夹。网络上有很多能够显示隐藏文件夹的第三方软件,如Total Commander、Unlocker等。这些软件通常具有更强大的功能和更直观的界面,但也需要你进行一定的选择和安装。
1. 下载和安装软件:
根据你的需求选择合适的软件进行下载和安装。确保从官方网站或可靠的下载源获取软件,以避免安装恶意软件或病毒。
2. 运行软件:
安装完成后,运行软件。在软件界面中选择“显示隐藏文件”或类似选项。
3. 浏览文件路径:
浏览到需要查看的文件夹路径,软件将显示出该文件夹中的所有隐藏文件和子文件夹。
六、注意事项
无论使用哪种方法查看隐藏文件夹,都需要谨慎操作,避免误操作导致文件或文件夹的丢失或损坏。同时,对于计算机中的重要文件和文件夹,建议谨慎设置隐藏属性,以免误操作导致不必要的损失。
通过以上方法,你可以在Windows 7系统中轻松查看隐藏文件夹,满足各种实际需求。希望本文能对你有所帮助!
- 上一篇: Excel轻松学会:如何锁定单元格
- 下一篇: 扶桑花的绝妙养殖秘籍:轻松打造绚烂花园
-
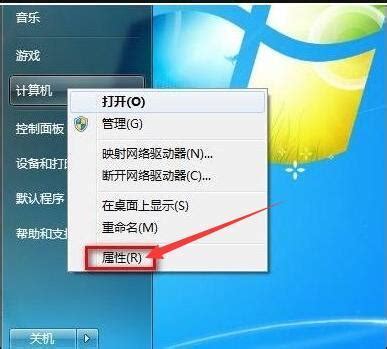 探索Windows7的“运行”功能:轻松定位与高效使用指南新闻资讯01-29
探索Windows7的“运行”功能:轻松定位与高效使用指南新闻资讯01-29 -
 Windows7如何创建公文包?新闻资讯11-15
Windows7如何创建公文包?新闻资讯11-15 -
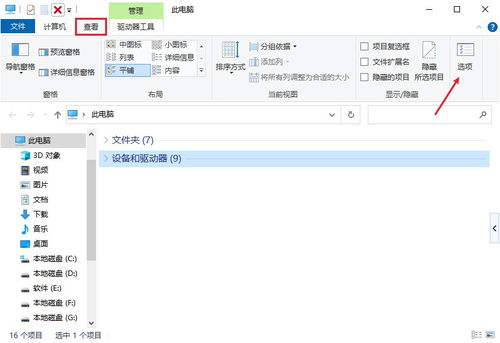 三种实用方法:轻松恢复U盘隐藏文件夹,建议收藏新闻资讯12-13
三种实用方法:轻松恢复U盘隐藏文件夹,建议收藏新闻资讯12-13 -
 揭秘Windows7系统中的“Secondary Logon”服务新闻资讯01-29
揭秘Windows7系统中的“Secondary Logon”服务新闻资讯01-29 -
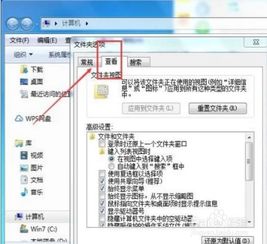 揭秘!轻松找回电脑里“隐身”的文件夹新闻资讯11-25
揭秘!轻松找回电脑里“隐身”的文件夹新闻资讯11-25 -
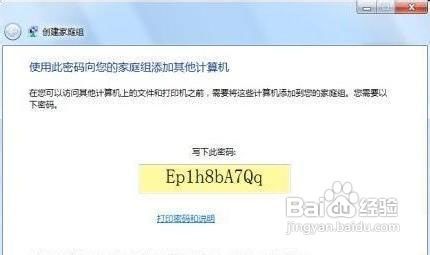 Windows7系统下轻松创建家庭组局域网教程新闻资讯11-30
Windows7系统下轻松创建家庭组局域网教程新闻资讯11-30