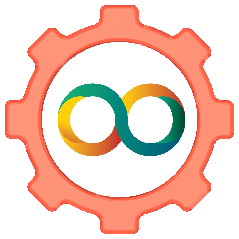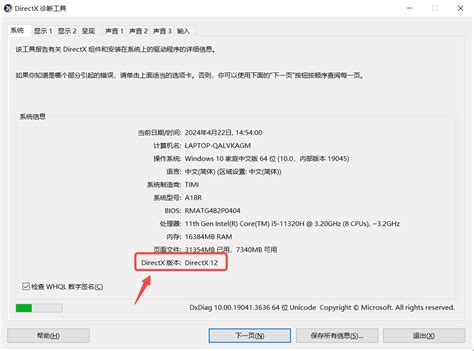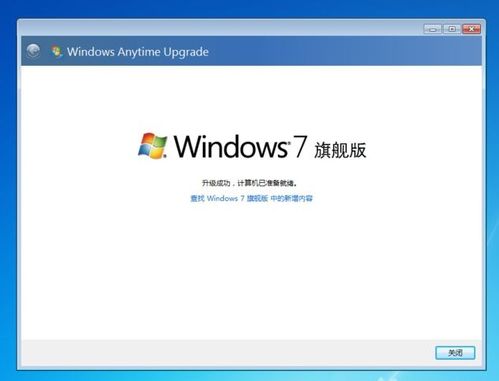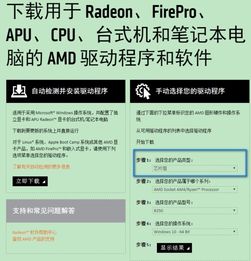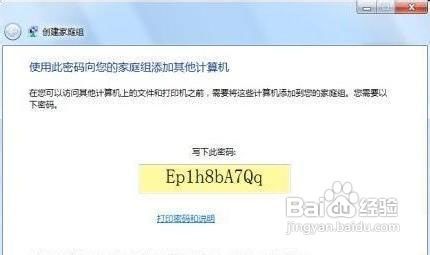轻松掌握:Windows7系统查看显卡驱动版本的方法
在Windows7系统中,了解和管理显卡驱动的版本对于维护系统的稳定性和性能至关重要。无论是为了优化游戏体验、提升图形处理效率,还是为了解决可能出现的硬件兼容性问题,掌握查看显卡驱动版本的方法都是每位电脑用户必备的技能。本文将从多个维度详细介绍在Windows7系统中如何查看显卡驱动的版本,帮助用户轻松获取这一关键信息。

一、利用设备管理器查看显卡驱动版本
设备管理器是Windows7系统自带的硬件管理工具,通过它可以方便地查看和管理系统中安装的各种硬件设备信息,包括显卡驱动版本。以下是具体步骤:

1. 打开设备管理器:


在控制面板窗口中,将“查看方式”设置为“大图标”,找到并点击“设备管理器”。
2. 定位显卡设备:
在设备管理器窗口中,展开“显示适配器”一栏。这里列出了当前系统中安装的所有显卡设备。
3. 查看驱动信息:
右键点击想要查看驱动的显卡设备名称,选择“属性”。
在弹出的属性窗口中,切换到“驱动程序”选项卡。在这里,可以看到驱动程序的版本、日期以及提供程序等信息。
二、通过显卡控制面板查看驱动版本
如果你的显卡是由NVIDIA或AMD等知名品牌提供的,那么通常会随显卡安装一个控制面板软件。这些控制面板不仅提供了显卡设置的选项,还可以查看显卡驱动的详细信息。
NVIDIA显卡:
在任务栏右侧的通知区域找到NVIDIA图标,右键点击它,选择“NVIDIA控制面板”。
在NVIDIA控制面板中,可以通过“系统信息”或“帮助”菜单查找显卡驱动的详细信息。具体位置可能因NVIDIA控制面板的版本不同而有所差异。
AMD显卡:
AMD显卡的控制面板通常称为“Radeon Settings”。你可以在开始菜单中搜索并打开它。
在Radeon Settings中,找到并点击“信息”或类似的选项卡,这里通常会显示显卡驱动的详细信息。
三、使用第三方软件查看显卡驱动版本
除了系统自带和显卡厂商提供的工具外,还可以使用第三方软件来查看显卡驱动版本。这些软件通常提供了更全面的硬件信息,并且操作简便,非常适合不熟悉系统内置工具的用户。
选择并下载第三方软件:
市面上有许多知名的第三方硬件信息查看软件,如鲁大师、GPU-Z、驱动人生、驱动精灵等。你可以根据自己的喜好和需求选择一款下载并安装。
运行软件查看驱动信息:
安装完成后,打开所选的第三方软件。这些软件通常会自动扫描并显示系统中安装的硬件信息,包括显卡驱动版本。你可以在软件的主界面或显卡相关页面中直接查看显卡驱动的详细信息。
利用附加功能:
许多第三方软件还提供了额外的功能,如显卡性能测试、温度监控等。这些功能有助于你更全面地了解显卡的状态和性能表现。
四、注意事项与驱动更新建议
在查看显卡驱动版本时,有几点需要注意:
确保信息准确:无论使用哪种方法查看显卡驱动版本,都应确保所获取的信息是准确的。如果不确定,可以尝试使用多种方法进行验证。
及时更新驱动:显卡驱动的更新对于提升系统性能和稳定性具有重要意义。如果发现当前驱动版本过旧,建议到显卡厂商的官方网站下载并安装最新版本的驱动程序。更新驱动前,请确保备份重要数据并关闭不必要的程序,以避免更新过程中出现意外情况。
注意兼容性:在更新显卡驱动时,应确保所选的驱动程序与你的显卡型号和系统版本兼容。不兼容的驱动程序可能会导致系统不稳定或无法正常工作。
利用驱动管理软件:如果你不想手动更新驱动程序,可以考虑使用驱动管理软件来自动检测并更新系统中的硬件驱动。这些软件通常提供了便捷的驱动更新功能,并且可以一键解决驱动问题。但请注意,使用此类软件时应谨慎选择可靠的版本,并避免安装不必要的附加软件或插件。
五、总结
在Windows7系统中查看显卡驱动版本是一项重要的维护任务。通过设备管理器、显卡控制面板或第三方软件等多种方法,我们可以轻松地获取显卡驱动的详细信息。了解这些信息有助于我们进行必要的驱动更新或故障排查,从而提升系统的稳定性和性能表现。希望本文的介绍能够帮助你更好地管理显卡驱动版本,享受更加流畅和高效的电脑使用体验。
- 上一篇: 轻松学会:如何在iPhone手机上下载应用
- 下一篇: 诺基亚N81手机主题如何安装?图文教程
-
 揭秘!Windows7中查看隐藏文件夹的巧妙方法新闻资讯01-16
揭秘!Windows7中查看隐藏文件夹的巧妙方法新闻资讯01-16 -
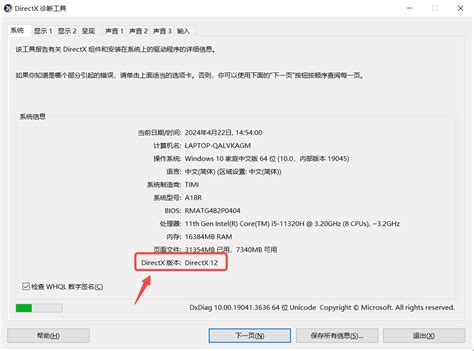 轻松查看你的DirectX版本方法新闻资讯11-13
轻松查看你的DirectX版本方法新闻资讯11-13 -
 解决Windows7内部版本7601非正版提示,轻松恢复正版状态新闻资讯11-30
解决Windows7内部版本7601非正版提示,轻松恢复正版状态新闻资讯11-30 -
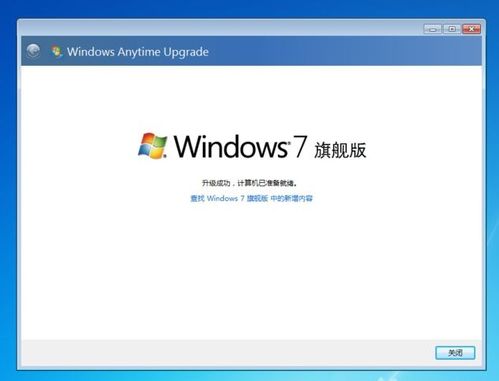 从Windows7家庭普通版升级至旗舰版的指南新闻资讯12-07
从Windows7家庭普通版升级至旗舰版的指南新闻资讯12-07 -
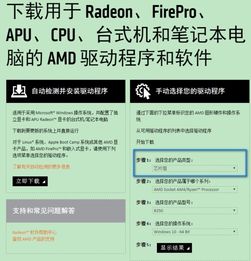 AMD显卡驱动更新的简易指南新闻资讯11-24
AMD显卡驱动更新的简易指南新闻资讯11-24 -
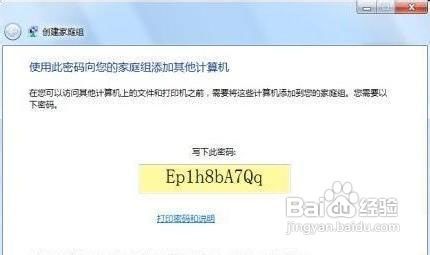 Windows7系统下轻松创建家庭组局域网教程新闻资讯11-30
Windows7系统下轻松创建家庭组局域网教程新闻资讯11-30