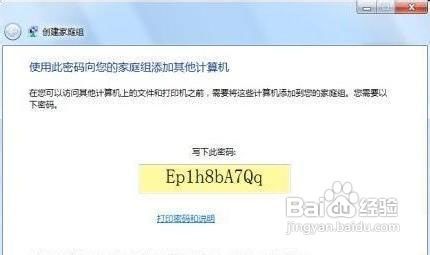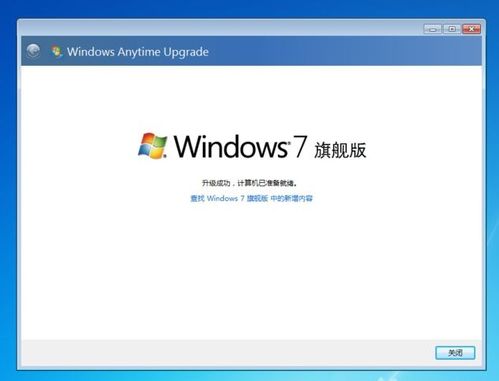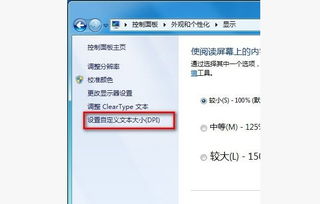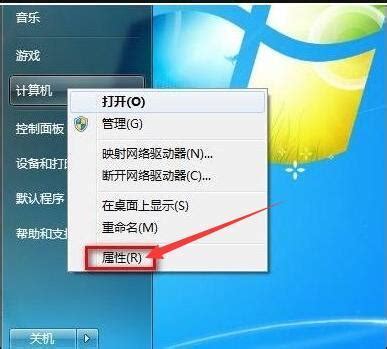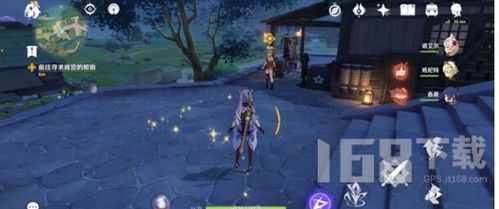Windows7如何创建公文包?
在Windows7操作系统中,创建公文包是一个相对简单且实用的功能。公文包可以帮助你更好地组织和管理文件,特别是在需要携带或同步多个文件时。下面,我们就来详细介绍如何在Windows7中创建公文包。

首先,你需要找到你希望在其中创建公文包的文件夹。这个文件夹可以是桌面、某个特定的文档库,或者硬盘上的任意位置。为了演示的方便,我们可以先选择桌面作为目标文件夹。
步骤一:打开目标文件夹
1. 进入桌面:
打开电脑,确保你已经进入了Windows7的桌面环境。
2. 打开文件夹:
如果你选择的不是桌面,可以通过“计算机”(或“我的电脑”)来浏览你的硬盘,并找到你想要创建公文包的文件夹。双击文件夹图标以打开它。
步骤二:使用右键菜单创建公文包
1. 右键点击空白处:
在你打开的文件夹内,找到任意空白处(即没有文件或文件夹占用的地方),用鼠标右键点击一下。
2. 选择“新建”:
点击鼠标右键后,会弹出一个菜单。在这个菜单中,你会看到一个名为“新建”的选项。用鼠标左键点击“新建”。
3. 选择“公文包”:
点击“新建”后,你会看到一系列可以新建的文件类型。在这些选项中,寻找并点击“公文包”。
步骤三:查看和重命名公文包
1. 查看公文包:
完成上述步骤后,你的文件夹内应该会出现一个新的公文包图标。你可以直接看到它,表明公文包已成功创建。
2. 重命名公文包(可选):
如果你希望给公文包起一个更易于识别的名字,可以右键点击刚刚创建的公文包图标。在弹出的菜单中,选择“重命名”。此时,公文包的名称会变成可编辑状态(通常会变成蓝色或带有下划线)。输入你想要的新名称,然后按回车键确认。
其他创建公文包的方法
虽然通过右键菜单创建公文包是最常见的方法,但Windows7也提供了其他几种途径来创建公文包。
方法一:通过“文件”菜单创建
1. 打开文件夹:
同样,先找到并打开你想要创建公文包的文件夹。
2. 点击“文件”菜单:
在文件夹的顶部菜单栏中,找到并点击“文件”按钮。这通常会显示为一个带有下拉箭头的菜单项。
3. 选择“新建”和“公文包”:
在下拉菜单中,你会看到“新建”选项。点击它,然后在下级列表中选择“公文包”。
4. 查看公文包:
公文包会在文件夹内创建并显示。
方法二:使用快捷键(视系统配置而定)
某些情况下,你可能可以使用快捷键来创建公文包。然而,需要注意的是,Windows7并没有为公文包提供默认的快捷键。这意味着,如果你想通过快捷键来创建公文包,你需要先设置一个自定义的快捷键,这通常涉及到第三方软件或修改注册表,而这并不推荐给普通用户。
公文包的使用和管理
创建公文包只是第一步,了解如何有效地使用和管理它同样重要。
1. 添加文件:
你可以像操作其他文件夹一样,将文件拖拽到公文包中,或者通过复制和粘贴来添加文件。公文包还可以包含其他文件夹,帮助你更好地组织文件结构。
2. 同步文件:
公文包的一个重要功能是它可以与其他计算机或存储设备同步文件。当你将公文包复制到其他计算机或USB存储设备时,公文包会自动检测哪些文件已经更改,并提示你进行同步。
3. 删除和移动文件:
你可以像操作其他文件夹一样,从公文包中删除或移动文件。不过,请注意,在删除文件之前,最好确保你已经备份了重要数据。
4. 备份和恢复:
定期备份公文包是一个好习惯,以防数据丢失。你可以将公文包复制到外部硬盘、U盘或云存储服务中。如果需要恢复数据,只需将备份的公文包复制回原始位置即可。
注意事项
1. 兼容性问题:
请注意,公文包功能在Windows7之后的某些版本中可能不再受支持。如果你使用的是较新的Windows版本,可能需要寻找其他方式来组织和管理文件。
2. 权限问题:
在某些情况下,你可能需要管理员权限才能创建公文包或向其中添加文件。如果遇到权限问题,请尝试以管理员身份运行文件夹或计算机。
3. 文件大小限制:
虽然公文包没有严格的文件大小限制,但请确保你的存储设备有足够的空间来存储公文包及其内容。
4. 命名规则:
在重命名公文包时,请遵循Windows的文件命名规则,避免使用特殊字符或保留字。
通过上述步骤,你应该能够在Windows7中轻松创建和管理公文包。公文包不仅可以帮助你更好地组织文件,还可以提高你的工作效率。无论是在家庭、办公室还是学校环境中,公文包都是一个非常实用的工具。希望这篇文章对你有所帮助!
- 上一篇: 探索开平碉楼:详尽旅游攻略指南
- 下一篇: 如何找到360收藏夹的文件位置
-
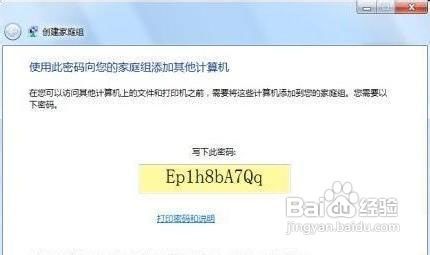 Windows7系统下轻松创建家庭组局域网教程新闻资讯11-30
Windows7系统下轻松创建家庭组局域网教程新闻资讯11-30 -
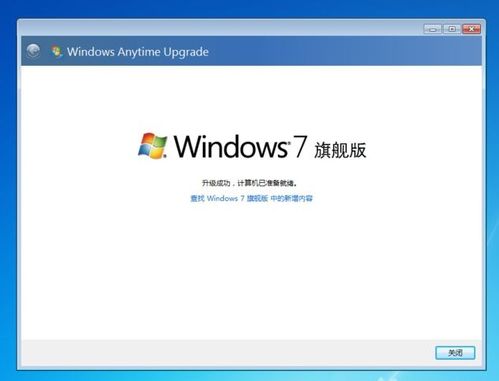 从Windows7家庭普通版升级至旗舰版的指南新闻资讯12-07
从Windows7家庭普通版升级至旗舰版的指南新闻资讯12-07 -
 解决Windows7内部版本7601非正版提示,轻松恢复正版状态新闻资讯11-30
解决Windows7内部版本7601非正版提示,轻松恢复正版状态新闻资讯11-30 -
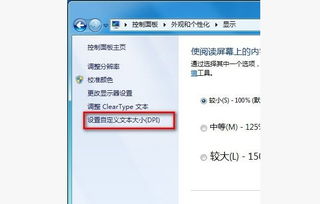 轻松调整Windows7系统字体大小,打造个性化视觉盛宴新闻资讯11-22
轻松调整Windows7系统字体大小,打造个性化视觉盛宴新闻资讯11-22 -
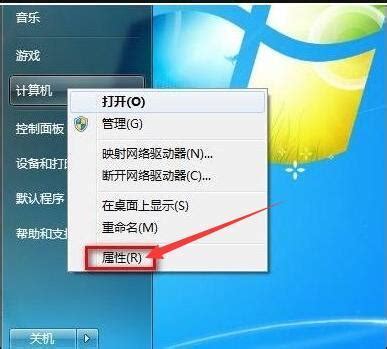 探索Windows7的“运行”功能:轻松定位与高效使用指南新闻资讯01-29
探索Windows7的“运行”功能:轻松定位与高效使用指南新闻资讯01-29 -
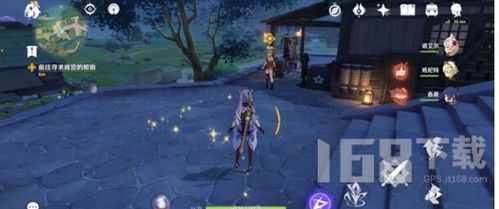 揭秘《原神》定罪公文任务:隐藏帮手大搜寻,助你轻松通关!新闻资讯10-22
揭秘《原神》定罪公文任务:隐藏帮手大搜寻,助你轻松通关!新闻资讯10-22