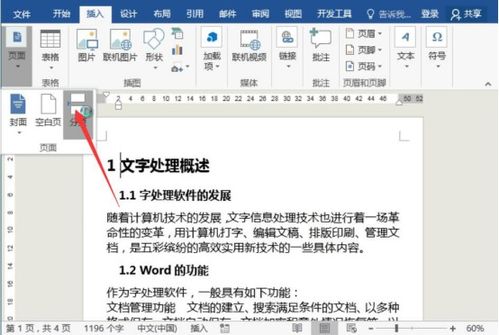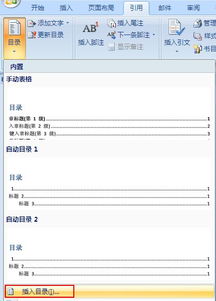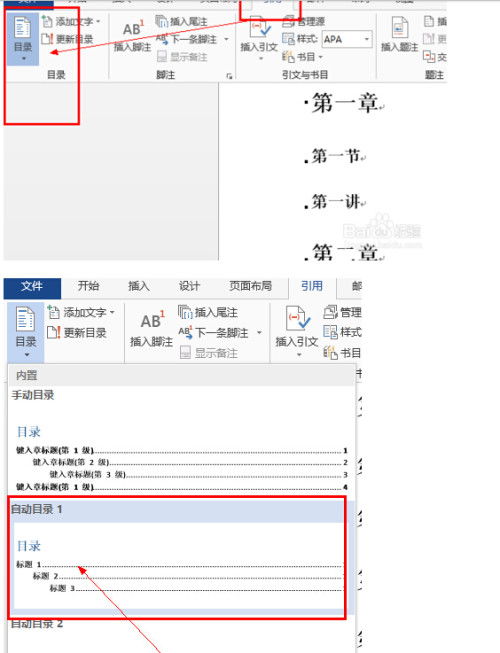如何自动生成目录?
在文档编辑中,目录是一项至关重要的元素,它不仅能帮助读者快速定位到所需信息,还能提升文档的整体专业度和易读性。对于许多人来说,手动创建目录既繁琐又容易出错,幸运的是,现代办公软件如Microsoft Word、WPS Office等都提供了强大的目录自动生成功能。今天,我们就来详细探讨一下“目录怎么自动生成”的各个方面,让这个过程变得简单而高效。
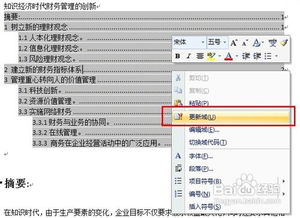
一、了解目录自动生成的基础
目录自动生成的核心在于文档中的标题和章节结构。在Word或WPS中,你需要确保文档中的各级标题使用了正确的标题样式(如“标题1”、“标题2”等)。这些样式不仅定义了标题的外观,还告诉软件这些标题在目录中的位置。因此,第一步就是合理使用这些标题样式。

二、在Word中自动生成目录
1. 设置标题样式
首先,打开你的Word文档,在【开始】选项卡上,找到并选择合适的标题样式(如“标题1”、“标题2”等)应用于你的章节和小节标题。这一步至关重要,因为软件会根据这些样式来识别并生成目录。

2. 插入目录
将光标移动到文档中你希望插入目录的位置,通常是在文档的开头。然后,点击【引用】选项卡,在【目录】组中点击【目录】按钮。这里,你可以选择Word提供的预定义目录样式,或者点击【自定义目录】进行更个性化的设置。

3. 更新目录
如果你的文档内容有所修改(比如添加了新的章节或更改了标题),只需右键点击目录,选择【更新域】或【更新目录】,软件就会自动更新目录内容,确保其与文档内容保持一致。
三、在WPS中自动生成目录
WPS Office的操作步骤与Word非常相似,也让目录的自动生成变得简单快捷。
1. 应用标题样式
同样,在WPS文档中,你需要先为各章节和小节标题应用合适的标题样式。
2. 插入目录
将光标置于你希望插入目录的位置,点击【引用】-【目录】,从列表中选择适合你文档的目录格式,点击即可插入。
3. 更新目录
当文档内容发生变化时,直接点击【更新目录】按钮,选择更新对象,即可确保目录与文档内容同步更新。
四、其他软件中的目录自动生成
除了Word和WPS,还有许多其他软件也支持目录的自动生成,如LaTeX、Scrivener等。
LaTeX:基于标记语言的文档排版系统,广泛用于学术论文的编写。在LaTeX中,只需在文档的相应位置插入`\tableofcontents`命令,LaTeX就会自动扫描文档中的章节和小节,并生成目录。用户还可以通过不同的包来自定义目录的样式和格式。
Scrivener:专为作家和学术研究者设计的写作工具,具有强大的文档管理和排版功能。在Scrivener中,用户可以通过创建“项目结构”来组织文档的章节和小节,软件会根据项目结构自动生成目录,并支持用户自定义目录的内容和格式。
五、自定义目录样式
虽然Word和WPS等软件提供了多种预定义的目录样式,但如果你对目录的外观有特殊要求,比如想要调整字体、字号或间距等,可以在插入目录后进行编辑。选中目录内容,然后在【开始】选项卡中进行相应的字体和段落设置即可。
六、高效使用目录自动生成的提示
1. 及时应用标题样式:在编写文档时,尽量及时地为章节和小节标题应用合适的标题样式,这样可以避免后续手动调整目录的麻烦。
2. 定期检查并更新目录:文档内容可能会有所变动,记得定期检查并更新目录,确保其与文档内容一致。
3. 利用软件帮助文档:不同的软件可能在细节上有所不同,如果遇到问题,不妨查看软件的帮助文档或在线资源,通常能找到详细的解决方案。
七、结语
通过上述介绍,我们可以看出,目录的自动生成并不复杂,只要掌握了正确的方法,就能轻松实现。无论是Word、WPS还是其他文档处理软件,都为我们提供了便捷的工具来提升文档编辑的效率和质量。希望这篇文章能帮助你更好地掌握目录自动生成的技巧,让你的文档更加专业和易读。
-
 如何轻松自动生成文档目录新闻资讯11-26
如何轻松自动生成文档目录新闻资讯11-26 -
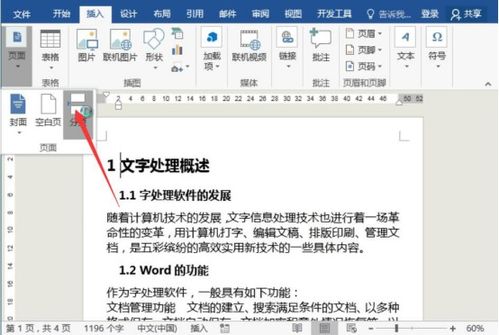 Word文档如何轻松自动生成目录?新闻资讯12-05
Word文档如何轻松自动生成目录?新闻资讯12-05 -
 如何快速自动生成Word文档目录新闻资讯12-05
如何快速自动生成Word文档目录新闻资讯12-05 -
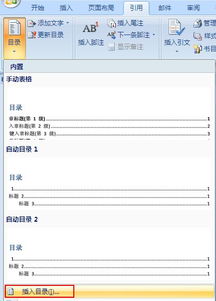 Word自动生成目录:一步步教你轻松搞定!新闻资讯12-03
Word自动生成目录:一步步教你轻松搞定!新闻资讯12-03 -
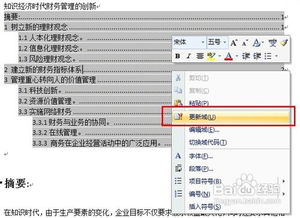 Word文档怎样自动生成目录?详细教程来了新闻资讯11-12
Word文档怎样自动生成目录?详细教程来了新闻资讯11-12 -
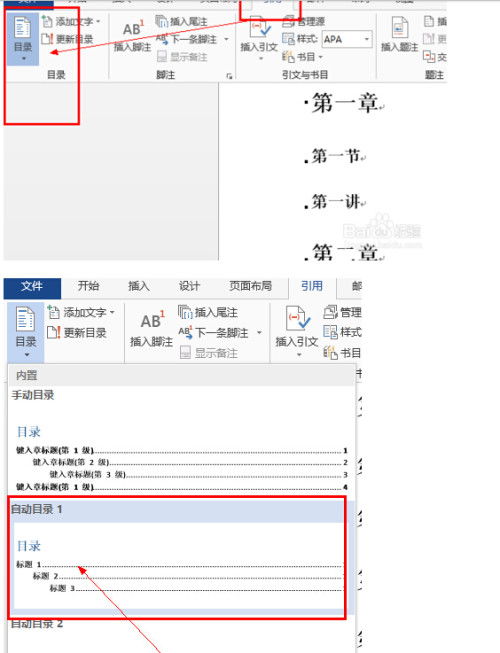 如何在Word文档中自动创建目录新闻资讯12-05
如何在Word文档中自动创建目录新闻资讯12-05