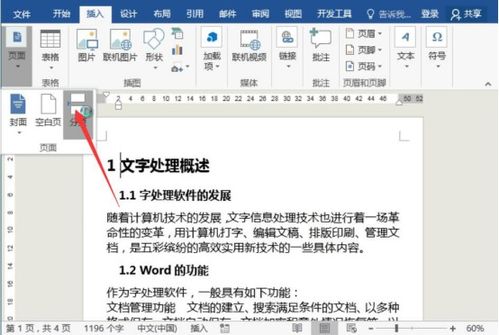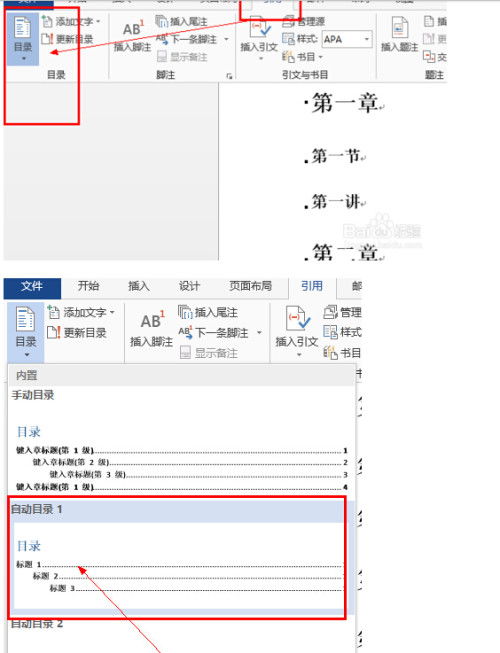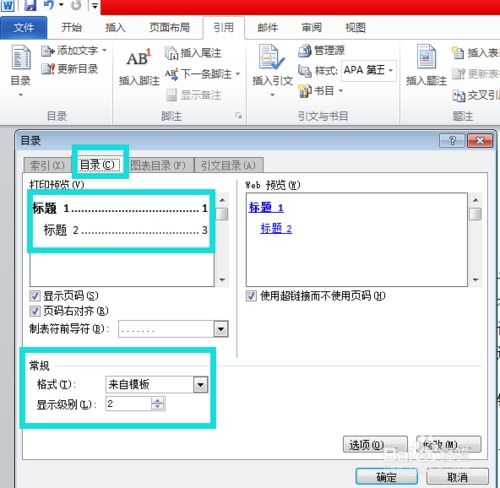Word文档怎样自动生成目录?详细教程来了
在Word文档中自动生成目录,是提升文档专业性和可读性的重要步骤。无论是撰写学术论文、报告,还是制作长篇文章,自动生成目录都能帮助读者快速定位所需内容。下面,我们将详细介绍如何在Word文档中自动生成目录,确保每一步操作都简洁明了。
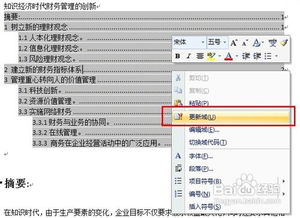
首先,我们需要了解Word文档的基本结构,包括标题、副标题、正文等部分。这些部分在生成目录时将被自动识别并归类。因此,在编写文档时,应合理使用Word的标题样式(如“标题1”、“标题2”等),以确保目录的准确性。
一、准备工作
1. 打开Word文档:首先,我们需要打开需要生成目录的Word文档。
2. 设置标题样式:在文档中,根据内容的层次结构,合理使用Word的标题样式。例如,文章的主要章节可以使用“标题1”样式,次要章节使用“标题2”样式,依此类推。这些标题样式将在生成目录时被自动识别。
3. 更新样式(可选):如果文档中的标题样式与Word的默认样式不符,可以通过“样式”窗格进行自定义。右键点击样式名称,选择“修改”,然后根据需要进行调整。
二、插入目录
1. 定位光标:在文档中,将光标放置在希望插入目录的位置。这通常是文档的开头或紧跟在引言之后。
2. 打开目录工具:在Word的“引用”选项卡中,找到“目录”组。点击“目录”下拉按钮,会弹出一个包含多个预定义目录样式的列表。
3. 选择目录样式:从下拉列表中选择一个符合你需求的目录样式。Word会自动扫描文档中的标题样式,并生成一个目录。如果你希望使用自定义样式,可以选择“自定义目录”选项。
4. 自定义目录(可选):如果选择“自定义目录”,会弹出一个对话框,允许你调整目录的格式和显示级别。例如,你可以设置目录的标题、页码格式、前导符等。此外,还可以通过“显示级别”选项来控制目录中显示的标题层级。
5. 确认生成:完成设置后,点击“确定”按钮,Word将在光标位置插入一个目录。
三、更新目录
1. 手动更新:在编辑文档时,如果标题内容或位置发生变化,需要手动更新目录以确保其准确性。右键点击目录,选择“更新域”选项,然后选择“更新整个目录”即可。
2. 自动更新(可选):Word还支持在打印或保存文档时自动更新目录。但这需要预先进行设置。在“文件”菜单中,选择“选项”,然后在“高级”选项卡中找到“打印”部分。勾选“打印前更新域”选项,这样每次打印文档时,Word都会自动更新目录。不过,请注意,这可能会影响打印速度。
四、调整目录格式
1. 修改字体和大小:如果希望调整目录中的字体、大小或颜色,可以通过右键点击目录中的任意位置,选择“编辑域”选项,然后在弹出的对话框中点击“目录”按钮旁边的“格式”按钮进行调整。
2. 调整间距和缩进:如果目录中的条目间距或缩进不符合要求,可以通过修改样式来实现。在“样式”窗格中找到对应的标题样式,右键点击并选择“修改”。在弹出的对话框中,点击“格式”按钮下的“段落”选项,然后进行相应调整。
3. 添加页码前导符:在自定义目录时,可以选择使用前导符来美化页码与标题之间的间距。在“自定义目录”对话框中,找到“制表符前导符”选项,并从下拉列表中选择一个你喜欢的样式。
五、常见问题与解决方案
1. 目录中的页码不正确:这通常是因为文档中的页码设置不正确或标题样式未正确应用。请检查文档的页码设置,并确保所有标题都使用了正确的样式。
2. 目录中的标题缺失:如果目录中的某些标题未显示,可能是因为这些标题的样式级别高于或低于你在自定义目录时设置的显示级别。请检查并调整标题的样式级别或自定义目录中的显示级别。
3. 目录无法更新:这可能是因为文档被设置为只读模式或受到保护。请确保文档处于可编辑状态,并尝试手动更新目录。
4. 生成的目录包含不需要的内容:如果目录中包含了不需要的标题或页码,请检查文档中的标题样式是否正确应用。有时候,误将正文内容设置为标题样式会导致这种情况发生。
六、高级技巧
1. 使用多级列表:对于复杂的文档结构,可以使用多级列表来管理标题层级。这有助于在生成目录时更准确地识别标题级别。在“开始”选项卡中找到“多级列表”选项,并根据需要进行设置。
2. 自定义样式库:如果你经常需要创建具有相同格式的文档,可以创建自定义样式库。这样,在创建新文档时,只需应用这些自定义样式即可快速生成符合要求的目录。
3. 跨文档引用:如果
- 上一篇: 网上注册申请工商营业执照流程指南
- 下一篇: 轻松指南:如何代缴社保步骤详解
-
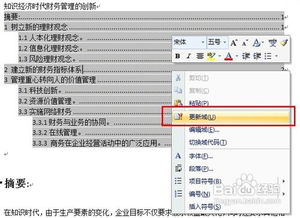 Word快速生成目录与页码教程新闻资讯12-05
Word快速生成目录与页码教程新闻资讯12-05 -
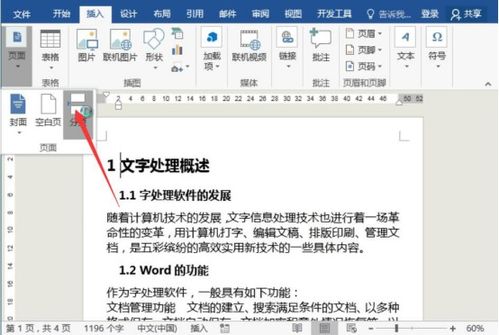 Word文档如何轻松自动生成目录?新闻资讯12-05
Word文档如何轻松自动生成目录?新闻资讯12-05 -
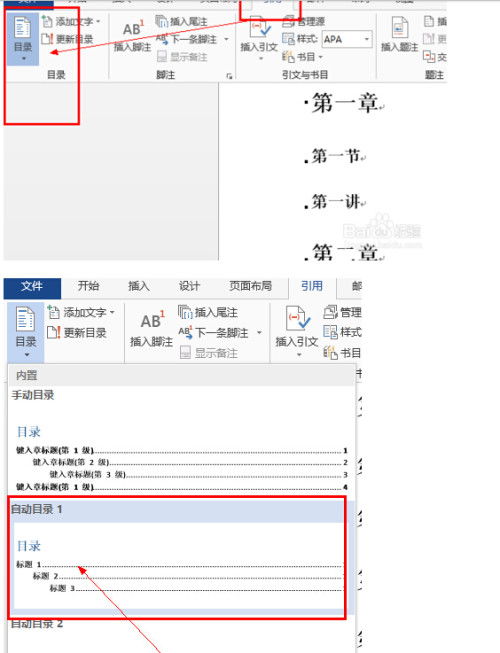 如何在Word文档中自动创建目录新闻资讯12-05
如何在Word文档中自动创建目录新闻资讯12-05 -
 如何快速自动生成Word文档目录新闻资讯12-05
如何快速自动生成Word文档目录新闻资讯12-05 -
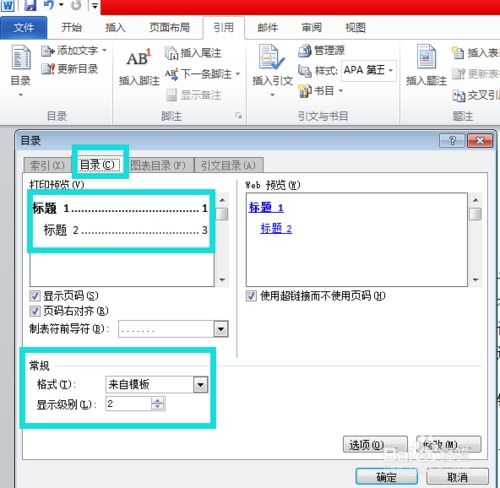 Word高手秘籍:轻松学会自动生成目录技巧新闻资讯12-05
Word高手秘籍:轻松学会自动生成目录技巧新闻资讯12-05 -
 Word 2007中目录的创建方法新闻资讯12-11
Word 2007中目录的创建方法新闻资讯12-11