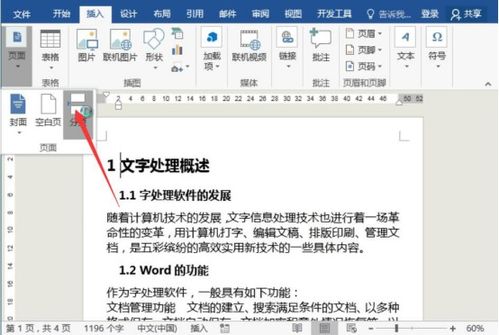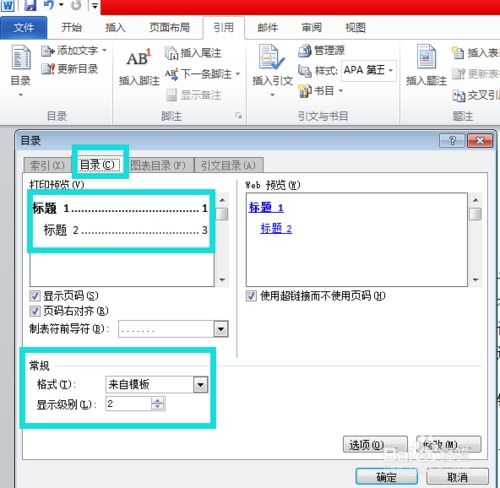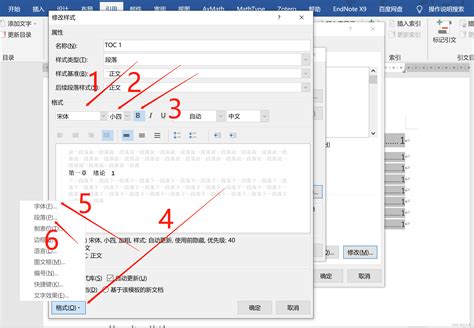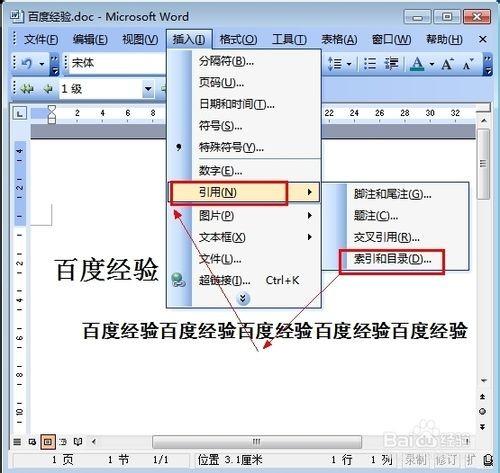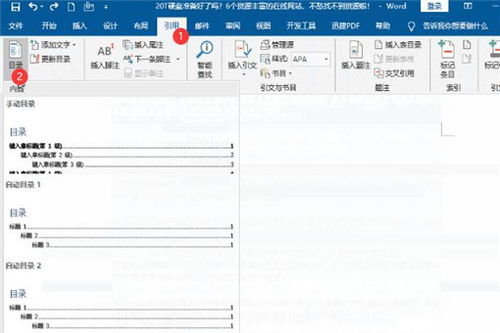Word自动生成目录:一步步教你轻松搞定!
在撰写长文档或论文时,自动生成目录是一项非常实用的功能,它能帮助读者快速了解文档的结构,并方便地跳转到所需的部分。Microsoft Word提供了强大的目录生成功能,本文将详细介绍如何在Word中自动生成目录,包括准备工作、插入目录、更新目录、格式调整以及使用技巧等方面,旨在帮助用户轻松创建专业、美观的目录。
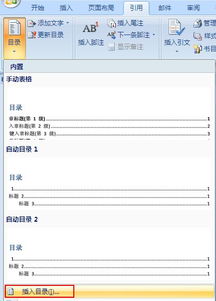
一、准备工作
在生成目录之前,首先需要确保文档的结构合理。这意味着你需要使用Word的标题样式来标记各个章节和子章节。
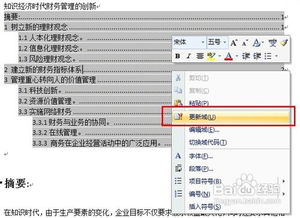
1. 使用标题样式:在Word中,选择章节标题并应用相应的标题样式(例如“标题1”、“标题2”等)。这将帮助Word识别文档的层次结构。例如,将文档的主标题设置为“标题1”,章节标题设置为“标题2”,小节标题设置为“标题3”。
2. 确保一致性:在整个文档中保持标题样式的一致性,以便生成的目录清晰易读。避免在一个文档中混用多种样式,这会导致目录生成混乱。
3. 检查拼写和语法:在生成目录之前,确保文档没有拼写和语法错误,以免影响目录的专业性。
二、插入目录
一旦文档的结构准备好,就可以插入目录了。
1. 定位光标:将光标放在你希望插入目录的位置,通常是在文档的开头部分。
2. 访问引用选项卡:在Word的菜单栏中,点击“引用”选项卡。
3. 选择目录:在“引用”选项卡中,找到“目录”按钮。点击后,会出现几个预设的目录样式供你选择。这些样式包括不同的字体、颜色和布局,你可以根据文档的整体风格选择一个合适的样式。
4. 插入目录:选择一个适合你文档风格的目录样式,点击后,Word会自动生成目录并插入到光标位置。此时,你可以看到文档中各个章节的标题及其对应的页码已经整齐地列在目录中。
三、更新目录
文档在编辑过程中,章节标题和页码可能会发生变化。因此,需要定期更新目录。
1. 右键点击目录:在已插入的目录上,右键点击会弹出一个菜单。
2. 选择更新域:在菜单中选择“更新域”选项。Word会询问你是要更新页码还是更新整个目录。
3. 选择更新方式:根据你的需求选择适合的选项。如果你只是添加了新的章节或更改了章节的顺序,但页码没有变化,可以选择“仅更新页码”。如果你对文档进行了较大的修改,包括添加、删除或更改标题,则需要选择“完全更新”。
4. 检查更新结果:更新后,确保目录中的章节标题和页码正确无误。如果发现任何问题,可以重复上述步骤进行修正。
四、格式调整
有时,默认的目录格式可能不符合你的需求。Word允许用户对目录进行格式调整,以便更好地适应文档的整体风格。
1. 修改目录样式:在“引用”选项卡中,点击“目录”按钮旁边的下拉箭头,选择“自定义目录”。在弹出的窗口中,你可以修改目录的样式和格式。
2. 更改字体和颜色:在自定义目录窗口中,你可以选择不同的字体、大小和颜色,以使目录更具吸引力。确保所选的字体和颜色与文档的整体风格相匹配。
3. 调整缩进和行距:在自定义目录窗口中,调整缩进和行距,以确保目录的可读性。适当的缩进和行距可以使目录看起来更加整洁和有序。
4. 添加或删除标题级别:在自定义目录窗口中,你可以选择要包含的标题级别。例如,如果你只想在目录中包含到“标题2”级别的章节,可以取消选择“标题3”及更低级别的选项。这样可以确保目录的层次结构清晰。
五、使用技巧
1. 使用大纲视图:在Word中,你可以使用大纲视图来查看和编辑文档的层次结构。在大纲视图中,你可以轻松地添加、删除或移动章节标题,并设置适当的大纲级别(如1级、2级等)。设置完大纲级别后,返回页面视图,然后插入目录。这种方法可以帮助你更直观地管理文档的层次结构。
2. 使用快捷键:对于熟悉Word操作的用户来说,使用快捷键可以提高工作效率。例如,你可以使用Alt+S然后按T来插入目录;使用Alt+Shift+U来快速更新目录;使用Alt+S然后按D来打开自定义目录窗口。
3. 利用超链接功能:生成的目录中的章节标题通常会变成超链接。点击这些超链接后,Word会自动跳转到相应的章节位置。这一功能极大地方便了读者在文档中的导航和查找。
4. 多级目录:Word支持多级目录的生成。你可以根据需要选择不同的标题级别来创建具有层次感的目录。例如,在自定义目录窗口中,你可以选择包含“标题1”、“标题2”和“标题3”级别的章节标题来生成一个多级目录。
5. 自定义目录样式:除了使用Word提供的预设目录样式外,你还可以根据自己的需求自定义目录的样式。在自定义目录窗口中,你可以设置字体、颜色、行距、缩进等参数来创建符合你个人或团队风格的目录。
六、常见问题及解决方法
1. 目录不更新:如果目录没有更新,请确保在插入目录后,文档中的标题样式没有被修改。可以尝试右键点击目录并选择“更新域”来刷新目录内容。
2. 标题不显示在目录中:如果某些标题没有显示在目录中,请检查这些标题是否正确应用了标题样式。如果标题样式被错误地应用或更改,请重新选择适当的标题样式并更新目录。
3. 目录格式混乱:如果目录格式混乱,可能是由于文档中的标题样式不一致或目录样式设置错误导致的。可以尝试重新插入目录或在自定义目录窗口中调整格式设置来解决问题。
总之,在Word中自动生成目录是一项非常实用的技能。通过合理使用标题样式、插入目录、更新目录以及进行格式调整和使用技巧等方面的知识,用户可以轻松创建一个专业、美观的目录来整理和查找文档信息。希望本文能帮助你更好地掌握这一技能并提高工作效率。
- 上一篇: 轻松实现ASP与Access数据库的连接
- 下一篇: 掌握登录卓越亚马逊的轻松步骤
-
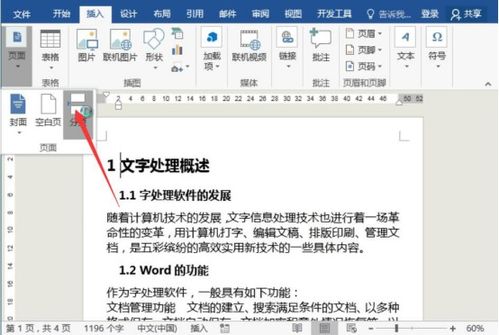 Word文档如何轻松自动生成目录?新闻资讯12-05
Word文档如何轻松自动生成目录?新闻资讯12-05 -
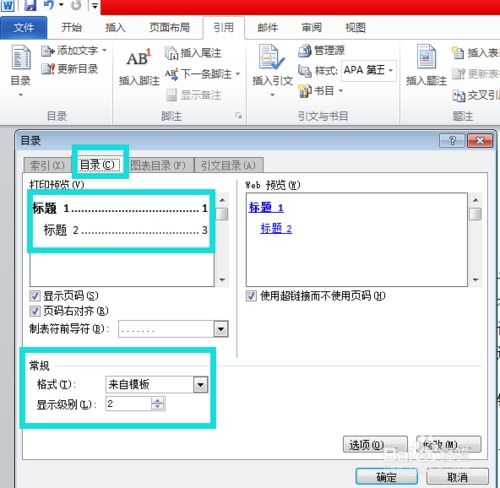 Word高手秘籍:轻松学会自动生成目录技巧新闻资讯12-05
Word高手秘籍:轻松学会自动生成目录技巧新闻资讯12-05 -
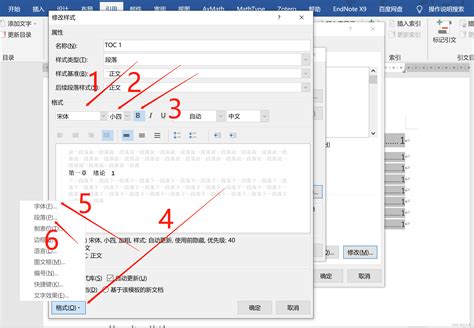 Word里轻松学会自动生成目录的方法新闻资讯12-05
Word里轻松学会自动生成目录的方法新闻资讯12-05 -
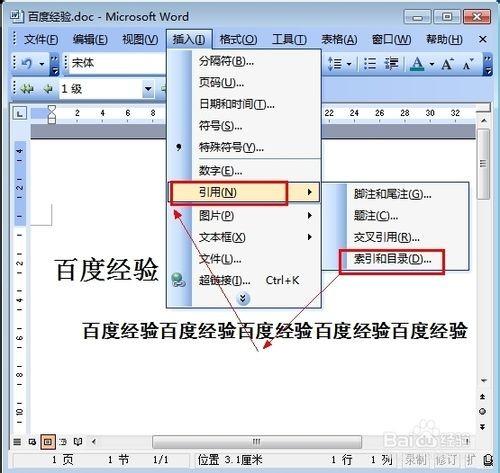 Word2003秘籍:轻松掌握自动生成目录技巧新闻资讯01-20
Word2003秘籍:轻松掌握自动生成目录技巧新闻资讯01-20 -
 Word 2007中目录的创建方法新闻资讯12-11
Word 2007中目录的创建方法新闻资讯12-11 -
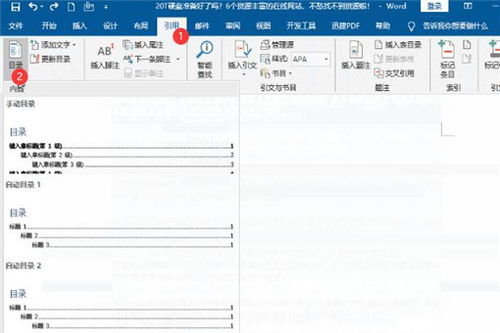 掌握Word绝技:轻松打造专业级目录新闻资讯11-11
掌握Word绝技:轻松打造专业级目录新闻资讯11-11