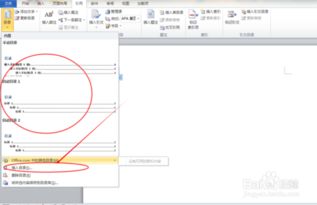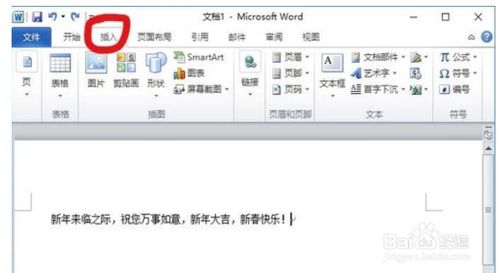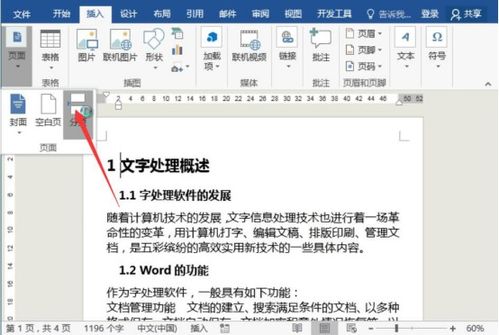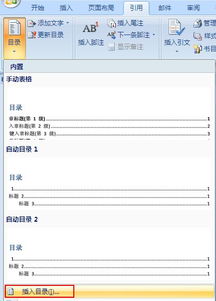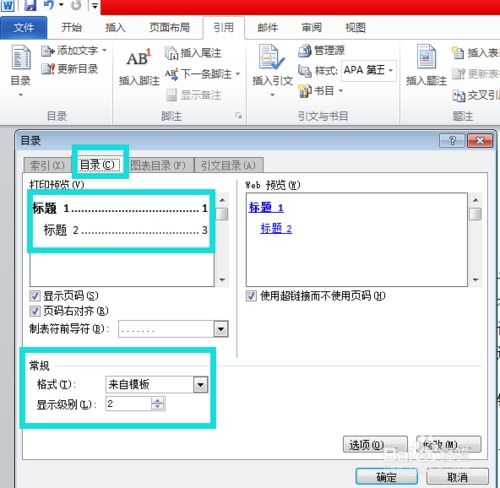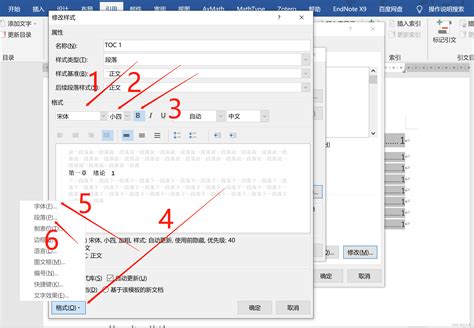掌握Word绝技:轻松打造专业级目录
在Word中制作目录是文档编辑中一项非常实用的技能,它可以帮助读者快速浏览和定位文档内容。无论是学术论文、报告还是长篇文章,目录都扮演着至关重要的角色。以下将从准备工作、自动生成目录、手动调整目录以及更新目录等多个维度,详细介绍如何在Word中制作一个清晰、准确的目录。
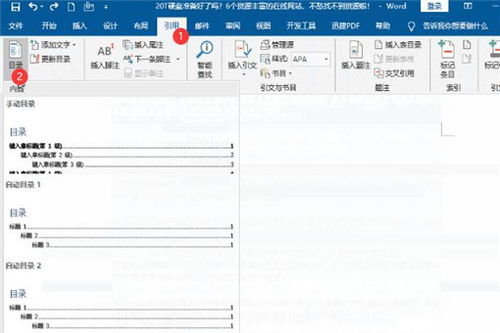
一、准备工作
在制作目录之前,首先要确保文档的结构清晰,内容层次分明。Word中的目录是基于文档中的标题样式(如“标题1”、“标题2”等)来生成的。因此,准备工作主要包括以下几点:
1. 应用标题样式:为文档中的各级标题应用适当的标题样式。例如,文章的主要章节可以使用“标题1”样式,次级章节使用“标题2”样式,以此类推。这样,Word就能识别出文档的结构,从而生成目录。
2. 检查格式:确保各级标题的格式一致,包括字体、字号和段前段后间距等。这不仅有助于目录的美观,还能提升文档的整体可读性。
3. 设置页码:为文档添加页码,这是目录生成的重要一步。页码应放置在文档的底部或顶部(页脚或页眉),并确保从正文开始编号(通常不包括标题页和目录页)。
二、自动生成目录
Word提供了自动生成目录的功能,极大地简化了目录的制作过程。以下是自动生成目录的步骤:
1. 定位光标:将光标放置在希望插入目录的位置,通常是在文档的开头或紧随标题页之后。
2. 插入目录:点击Word菜单中的“引用”选项卡,然后找到并点击“目录”按钮。在弹出的下拉菜单中,可以选择预定义的目录样式(如“自动目录1”、“自动目录2”等),也可以点击“自定义目录”进行更详细的设置。
3. 自定义设置:如果选择了“自定义目录”,在弹出的对话框中,可以调整目录的显示级别(即最多显示几级标题)、格式(如字体、字号等)以及是否显示页码等。完成设置后,点击“确定”。
4. 生成目录:Word将根据文档中的标题样式自动生成目录,并将其插入到指定位置。生成的目录中包含标题及其对应的页码,方便读者快速定位。
三、手动调整目录
虽然自动生成目录功能强大,但在某些情况下,可能需要对目录进行手动调整,以满足特定需求。以下是一些常见的手动调整方法:
1. 修改标题样式:如果文档的标题样式发生了变化(如更改了字体或字号),可以手动更新目录以反映这些变化。方法是右键点击目录中的任意位置,选择“更新域”,然后选择“更新整个目录”。
2. 调整页码:如果文档的页码发生了变化(如插入了新的章节或删除了某些内容),需要更新目录中的页码。同样地,右键点击目录,选择“更新域”,然后更新页码。
3. 添加或删除条目:如果需要在目录中添加新的标题或删除不需要的标题,可以直接在文档中修改标题样式,然后更新目录。Word会自动识别并调整目录的内容。
4. 格式化目录:可以通过修改目录的字体、字号、行距等属性来美化目录。右键点击目录中的任意位置,选择“设置目录格式”,然后在弹出的对话框中进行调整。
四、更新目录
文档的内容可能会随着时间的推移而发生变化,因此,更新目录是保持其准确性的关键。以下是更新目录的几种方法:
1. 快速更新:右键点击目录中的任意位置,选择“更新域”。在弹出的对话框中,可以选择“只更新页码”或“更新整个目录”。如果只修改了文档的页码或结构未发生变化,选择“只更新页码”可以节省时间。
2. 手动更新:对于较小的更改,也可以手动编辑目录。例如,如果添加了一个新的章节,可以手动在目录中添加该章节的标题和页码。然而,这种方法需要谨慎使用,以避免出现错误。
3. 完全重建:如果文档的结构发生了重大变化(如重新组织了章节顺序或更改了标题级别),最好完全重建目录。方法是删除现有的目录,然后按照前面的步骤重新生成一个新的目录。
五、其他注意事项
在制作目录时,还需要注意以下几点:
1. 避免手动输入页码:手动输入页码不仅耗时费力,而且容易出错。一旦文档内容发生变化,手动输入的页码就需要重新调整。因此,建议使用Word的自动生成目录功能来避免这个问题。
2. 保持标题样式的一致性:确保文档中的所有标题都使用了正确的标题样式。如果使用了自定义样式或未应用任何样式,Word将无法识别这些标题,从而无法生成准确的目录。
3. 检查目录的准确性:在最终提交文档之前,务必检查目录的准确性。确保目录中的每个标题都对应着文档中的实际内容,并且页码正确无误。
4. 备份文档
- 上一篇: 掌握“Untitled软件”的实用操作指南
- 下一篇: 如何在教育部网站查找学校信息
-
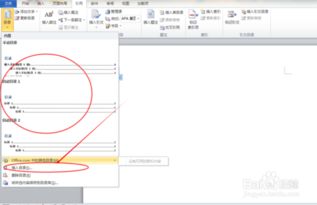 Word2010打造专业级目录的实用技巧新闻资讯11-27
Word2010打造专业级目录的实用技巧新闻资讯11-27 -
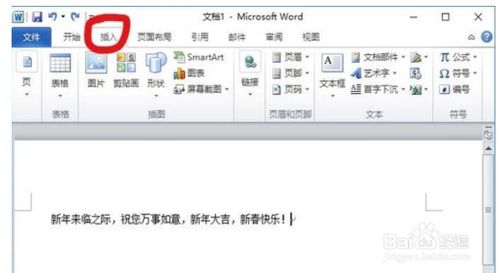 如何让Word文档段落首字下沉,打造专业级排版效果?新闻资讯11-12
如何让Word文档段落首字下沉,打造专业级排版效果?新闻资讯11-12 -
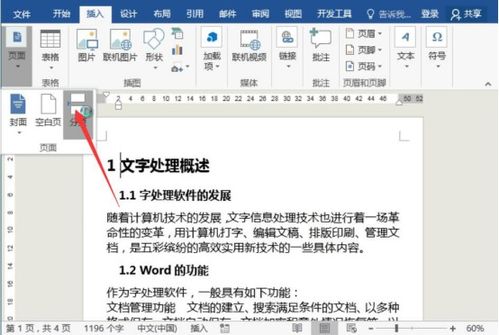 Word文档如何轻松自动生成目录?新闻资讯12-05
Word文档如何轻松自动生成目录?新闻资讯12-05 -
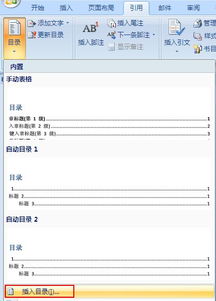 Word自动生成目录:一步步教你轻松搞定!新闻资讯12-03
Word自动生成目录:一步步教你轻松搞定!新闻资讯12-03 -
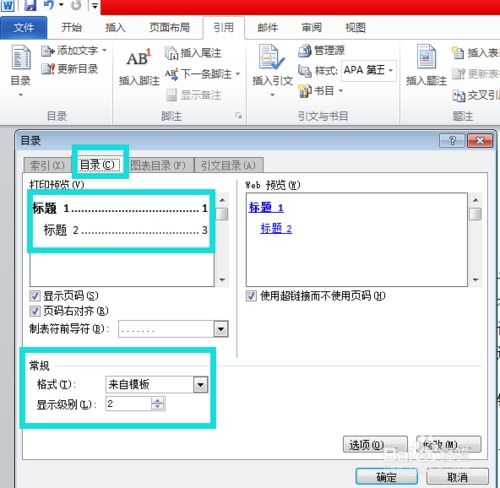 Word高手秘籍:轻松学会自动生成目录技巧新闻资讯12-05
Word高手秘籍:轻松学会自动生成目录技巧新闻资讯12-05 -
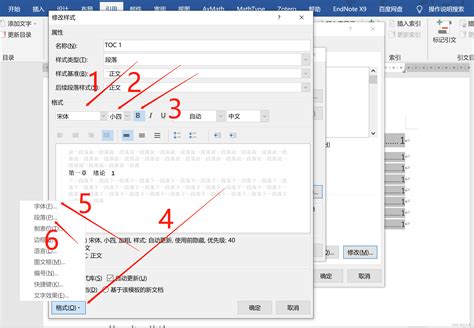 Word里轻松学会自动生成目录的方法新闻资讯12-05
Word里轻松学会自动生成目录的方法新闻资讯12-05