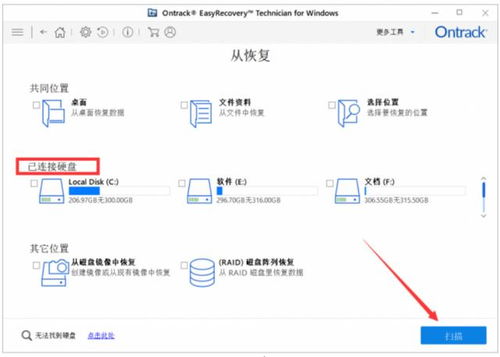台式机固态硬盘安装指南
台式机安装固态硬盘全攻略

随着科技的飞速发展,固态硬盘(SSD)已逐渐成为提升台式机性能的首选方案。相比于传统的机械硬盘(HDD),固态硬盘具备更快的读写速度、更低的延迟和更高的数据传输速率,能够显著提升系统的启动速度和应用程序的加载时间。本文将详细介绍如何在台式机上安装固态硬盘,帮助用户全面了解和掌握这一过程。
一、准备工作
在开始安装固态硬盘之前,用户需要准备一些必要的工具和材料,以确保安装过程顺利进行。
1. 固态硬盘:根据用户需求选择合适的固态硬盘。在选择时,需要考虑接口类型(如SATA、M.2等)、存储容量(如256GB、512GB、1TB等)以及品牌和性能。建议选择知名品牌的固态硬盘,以确保其性能和可靠性。
2. 螺丝刀:通常使用十字螺丝刀,用于拆卸机箱和固定固态硬盘。
3. 防静电手环(可选):虽然不是必需品,但使用防静电手环可以有效避免在安装过程中因静电损坏电子元件。
4. SATA数据线(如固态硬盘未自带):用于连接固态硬盘和主板。
5. SATA电源线(如电源没有足够的接口):用于为固态硬盘供电。
6. 数据迁移工具(可选):如果用户希望将原有的数据迁移到固态硬盘上,可以使用一些专业的数据迁移软件,如Acronis True Image、EaseUS Todo Backup等。
二、拆卸机箱
在安装固态硬盘之前,需要拆卸台式机的机箱,以便访问内部组件。
1. 关闭电源:在进行任何硬件操作之前,确保关闭电源并拔掉电源线,以避免触电或损坏组件。
2. 拆卸侧面板:根据机箱的设计,通常需要拧松几个螺丝,然后滑动或抬起侧面板。小心处理,以免损坏机箱。
3. 检查内部空间:打开机箱后,检查内部空间,确定固态硬盘的安装位置。一般来说,固态硬盘可以安装在专用的硬盘托架中,或者直接安装在主板的M.2插槽中。
三、安装固态硬盘
安装固态硬盘的步骤因接口类型而异,下面将分别介绍SATA和M.2接口的安装方法。
SATA接口固态硬盘安装步骤
1. 找到SATA硬盘托架:在机箱内部找到适合安装固态硬盘的托架,通常是3.5英寸或2.5英寸的托架。如果需要将2.5英寸的固态硬盘安装在3.5英寸的托架中,可以使用转接架。
2. 将固态硬盘放入托架:将固态硬盘对准托架的螺丝孔,确保其稳固放置。
3. 固定固态硬盘:使用螺丝将固态硬盘固定在托架上,确保其不易晃动。
4. 连接SATA数据线:将一端连接到固态硬盘,另一端连接到主板上的SATA接口。
5. 连接电源线:找到电源供应器上的SATA电源线,将其连接到固态硬盘上。
M.2接口固态硬盘安装步骤
1. 找到M.2插槽:在主板上找到M.2插槽,通常位于CPU附近。
2. 拆卸固定螺丝:使用螺丝刀拆卸M.2插槽上的固定螺丝。
3. 插入固态硬盘:将固态硬盘以一定角度插入M.2插槽,确保金手指完全接触。
4. 固定固态硬盘:将之前拆卸的螺丝重新安装,以固定固态硬盘。
四、重新组装机箱
完成固态硬盘的安装后,需要将机箱重新组装。
1. 检查连接:在合上机箱之前,检查所有连接是否牢固,确保固态硬盘的数据线和电源线都已正确连接。
2. 放回侧面板:将机箱的侧面板放回原位,并用螺丝固定。确保所有螺丝都紧固,以防机箱在使用中松动。
五、启动计算机并配置固态硬盘
重新组装完机箱后,接下来是启动计算机并配置新安装的固态硬盘。
1. 连接电源线:将电源线插回,打开电源,按下电源按钮启动计算机。
2. 进入BIOS设置:在计算机启动时,按下相应的键(通常是F2、Delete或Esc)进入BIOS设置。
3. 检查固态硬盘识别:在BIOS中,检查固态硬盘是否被识别。如果识别成功,将看到固态硬盘的型号和容量。
4. 格式化固态硬盘:如果固态硬盘是新的,需要在操作系统中进行格式化。右键点击“此电脑”图标,选择“管理”。在“计算机管理”窗口中,选择“磁盘管理”。找到新安装的固态硬盘,右键点击,选择“初始化磁盘”。选择分区样式(通常选择GPT),然后点击“确定”。右键点击未分配的空间,选择“新建简单卷”,按照向导完成格式化。
六、安装操作系统或迁移数据
完成固态硬盘的格式化后,用户可以选择在固态硬盘上安装操作系统,或者将现有数据迁移到固态硬盘。
安装操作系统
1. 准备可引导的USB闪存驱动器:将操作系统的安装文件存储在USB闪存驱动器中,并确保其可引导。
2. 设置启动顺序:重启计算机并进入BIOS设置,将USB闪存驱动器设置为第一启动设备。
3. 安装操作系统:按照操作系统的安装向导完成安装。
迁移数据
如果用户希望将现有的数据迁移到固态硬盘,可以使用专业的数据迁移软件工具。
1. 安装迁移软件:选择一款可靠的数据迁移软件,如Acronis True Image或EaseUS Todo Backup等,并进行安装。
2. 选择源硬盘和目标固态硬盘:在迁移软件中,选择当前的机械硬盘作为源硬盘,新安装的固态硬盘作为目标硬盘。
3. 完成数据迁移:按照软件提示完成数据迁移。
七、优化固态硬盘性能
安装完成后,为了充分发挥固态硬盘的性能,用户可以进行一些优化设置。
1. 启用TRIM:TRIM可以帮助固态硬盘更有效地管理存储空间。在Windows中,打开命令提示符,输入“fsutil behavior query DisableDeleteNotify”。如果返回值为0,说明TRIM已启用。
2. 禁用碎片整理:由于固态硬盘不需要进行碎片整理,因此可以禁用此功能。在控制面板中,找到“管理工具”,选择“任务计划程序”,找到并禁用与磁盘碎片整理相关的任务。
3. 更新固件:定期检查固态硬盘制造商的网站,确保固态硬盘的固件是最新版本,以获得最佳性能和稳定性。
结语
加装固态硬盘是提升台式机性能的有效方法。通过本文的步骤,用户可以轻松完成固态硬盘的安装和配置。无论是提高系统启动速度,还是加快应用程序加载时间,固态硬盘都能为用户的计算体验带来显著改善。希望本文能帮助用户顺利完成固态硬盘的加装,并享受更快的计算体验。
- 上一篇: 全民迷宫:怎样解锁镜像门票以增加镜之迷宫副本的进入次数?
- 下一篇: 如何启动CMD命令行界面
-
 安装系统到新固态硬盘的步骤指南新闻资讯01-16
安装系统到新固态硬盘的步骤指南新闻资讯01-16 -
 惠普CQ32-109TX如何升级SSD固态硬盘并安装Win7 64位系统?新闻资讯11-22
惠普CQ32-109TX如何升级SSD固态硬盘并安装Win7 64位系统?新闻资讯11-22 -
 机械硬盘与固态硬盘的区别详解新闻资讯11-13
机械硬盘与固态硬盘的区别详解新闻资讯11-13 -
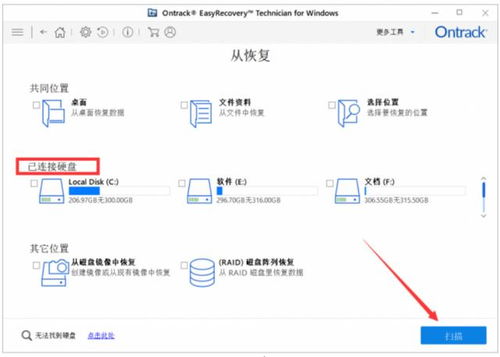 固态硬盘格式化后数据如何恢复?新闻资讯10-31
固态硬盘格式化后数据如何恢复?新闻资讯10-31 -
 优化SSD固态硬盘性能的有效方法新闻资讯01-01
优化SSD固态硬盘性能的有效方法新闻资讯01-01 -
 轻松学会:SSD硬盘安装全教程新闻资讯12-11
轻松学会:SSD硬盘安装全教程新闻资讯12-11