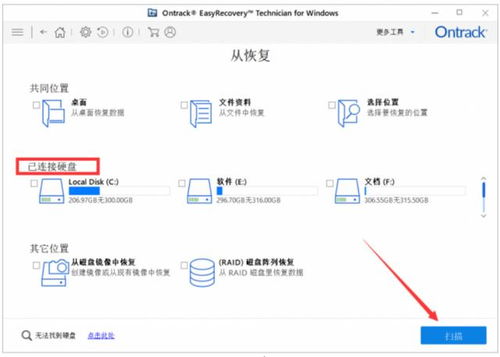安装系统到新固态硬盘的步骤指南
在现代计算机使用中,固态硬盘(SSD)因其出色的读写速度、低能耗和高稳定性,逐渐成为存储设备的首选。对于许多用户来说,将操作系统安装到新的固态硬盘上,不仅能够显著提升电脑的运行速度,还能带来更加流畅的使用体验。不过,新固态硬盘装系统可能看起来有些复杂,但只要按照步骤操作,即使是初学者也能轻松完成。以下是一个全面而详细的指南,帮助你顺利将系统安装到新固态硬盘上。

一、准备阶段
1. 确认兼容性
在安装固态硬盘之前,首先要确认你的电脑主板是否支持SSD,并了解主板上的接口类型(如SATA、M.2 NVMe等)。不同的接口类型会影响固态硬盘的性能和安装方式。

2. 选择合适的SSD
根据你的预算和需求,选择一款合适的固态硬盘。关注读写速度、容量和接口类型。M.2接口的固态硬盘通常速度更快,但价格也相对较高。一般来说,128GB或256GB的容量对于普通用户已经足够,如果需要存储大量文件和游戏,512GB甚至1TB的容量可能更合适。选择知名品牌和可靠的产品,确保质量和售后服务的保障。

3. 备份数据
在安装新硬盘前,务必备份所有重要数据,以防意外丢失。可以将数据备份到外部硬盘、云存储或其他可靠的存储设备中。

4. 准备工具
你需要准备一些工具,包括螺丝刀(尤其是小型十字螺丝刀)、硅胶(用于固定硬盘)、系统安装盘或U盘启动盘。
二、制作启动盘和系统镜像
1. 制作U盘启动盘
首先,你需要一个U盘(建议容量4GB以上)和一个制作启动盘的软件,如大白菜、老毛桃等。这些软件操作简便,只需一键制作即可。将U盘插入电脑,运行制作软件,选择U盘,点击一键制作,整个过程大约需要10多分钟。注意,制作启动盘会格式化U盘,所以尽量使用闲置无用的U盘。
2. 下载操作系统镜像
从微软官方网站下载所需的Windows系统镜像文件,如Windows 10。下载完成后,将系统镜像解压到另一个U盘(不是制作启动盘的U盘)中。选择合适的操作系统版本(32位或64位),这取决于你的电脑配置。你可以使用“cpu-v”软件测试处理器架构,如果是64位处理器,建议选择64位系统。
三、安装新固态硬盘
1. 关闭电脑并断开电源
确保电脑完全关闭,并拔掉电源插头,以确保安全。
2. 打开机箱
使用螺丝刀打开电脑机箱的侧面板,找到主板和硬盘安装位置。如果你打算将新SSD安装在原机械硬盘的位置,需要先卸下旧硬盘。通常,只需旋开固定螺丝,轻轻取出机械硬盘即可。
3. 安装新SSD
将新SSD放入插槽,使用螺丝固定。注意,如果是M.2接口的SSD,直接插入主板上的M.2插槽即可。连接电源和数据电缆,确保连接牢固。
4. 重新安装机箱侧面板
确认SSD安装无误后,重新安装机箱侧面板。
四、设置BIOS
1. 开机进入BIOS
重启电脑,按下Del、F2或F10等键进入BIOS设置界面。不同品牌的电脑进入BIOS的快捷键可能不同,可以在启动时留意屏幕提示或查阅电脑手册。
2. 设置启动项
在BIOS中,找到启动项设置,将新安装的SSD设置为第一启动项。同时,确保设置了AHCI模式,以更好地发挥固态硬盘的性能。
五、安装操作系统
1. 启动安装介质
重启电脑,通过之前制作的U盘启动盘启动电脑。电脑将优先从U盘启动,进入PE系统或系统安装界面。
2. 选择安装语言和设置
在系统安装界面中,选择安装语言、时间和货币格式等选项,然后点击下一步。
3. 选择安装类型
选择“自定义(高级)”进行全新安装。在自定义安装中,选择SSD作为系统安装的目标硬盘。点击“新建”来创建系统分区,一般建议将SSD分成两个区,一个用于安装操作系统和系统文件,另一个用于存放数据。
4. 输入产品密钥
根据提示输入Windows产品密钥。如果你没有产品密钥,可以选择稍后输入。
5. 完成安装
按照提示完成系统安装,设置基本信息如计算机名称、网络设置等。安装过程中,不要随意中断或关机,以免造成系统安装失败或损坏SSD。
六、安装驱动程序和优化设置
1. 安装驱动程序
系统安装完成后,需要安装相应的驱动程序。使用主板厂商提供的驱动光盘,或者到主板厂商的官方网站下载最新的驱动程序。安装对应的控制器驱动程序,以确保固态硬盘的性能得到最佳发挥。同时,安装显卡、声卡、网卡等其他硬件的驱动程序。
2. 优化系统设置
为了进一步提升固态硬盘的性能,可以进行一些优化设置:
关闭系统还原功能:系统还原功能会占用一定的硬盘空间,可以在“控制面板”中关闭。
关闭磁盘碎片整理:固态硬盘不需要进行磁盘碎片整理,频繁的碎片整理可能会缩短其寿命。
调整电源选项:将电源计划设置为“高性能”,以确保硬件能够以最佳性能运行。
关闭索引服务:如果不需要快速搜索文件,可以在“控制面板”中关闭索引服务。
清理系统垃圾:定期使用系统自带的磁盘清理工具或第三方清理工具清理系统垃圾文件。
七、迁移数据和后续维护
如果你之前的系统安装在机械硬盘上,并且有需要保留的数据,可以使用数据迁移工具将数据迁移到固态硬盘上。在迁移过程中,要确保数据的完整性和准确性。
虽然固态硬盘相比机械硬盘更加稳定可靠,但也需要定期进行维护。定期检查固态硬盘的健康状况,使用相关工具查看硬盘的读写速度、剩余寿命等参数。同时,要注意保持电脑的良好散热,避免高温对固态硬盘造成损害。
通过以上步骤,你就能成功将操作系统安装到新固态硬盘上,享受固态硬盘带来的极速体验。在安装过程中,请务必仔细阅读每一步骤,确保操作的准确性。如果遇到问题,可以查阅相关教程或寻求专业人员的帮助。希望这篇指南能帮助你顺利完成系统安装,享受更加流畅和高效的计算机使用体验。
- 上一篇: 优化百度云免费下载电驴资源(离线功能)
- 下一篇: 打造个性化QQ空间小窝:全面玩转指南
-
 台式机固态硬盘安装指南新闻资讯12-11
台式机固态硬盘安装指南新闻资讯12-11 -
 惠普CQ32-109TX如何升级SSD固态硬盘并安装Win7 64位系统?新闻资讯11-22
惠普CQ32-109TX如何升级SSD固态硬盘并安装Win7 64位系统?新闻资讯11-22 -
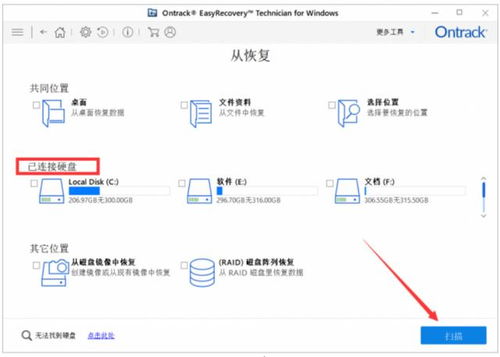 固态硬盘格式化后数据如何恢复?新闻资讯10-31
固态硬盘格式化后数据如何恢复?新闻资讯10-31 -
 轻松学会:SSD硬盘安装全教程新闻资讯12-11
轻松学会:SSD硬盘安装全教程新闻资讯12-11 -
 机械硬盘与固态硬盘的区别详解新闻资讯11-13
机械硬盘与固态硬盘的区别详解新闻资讯11-13 -
 硬盘安装Windows 7系统指南新闻资讯12-09
硬盘安装Windows 7系统指南新闻资讯12-09