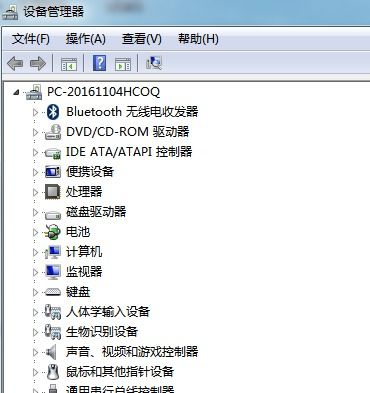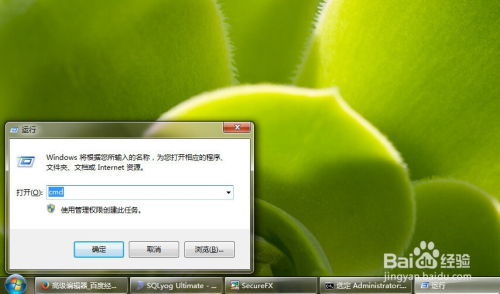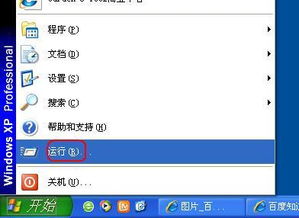如何启动CMD命令行界面
在日常的计算机使用中,CMD(命令提示符)窗口是一个非常强大的工具,它允许用户通过输入命令来执行各种任务和操作。无论是在Windows操作系统中进行系统维护、网络配置,还是进行编程和脚本执行,CMD窗口都扮演着重要的角色。那么,如何打开CMD命令行窗口呢?本文将从多个维度为大家详细介绍。

一、通过开始菜单打开
这是最常见、最基础的方法。对于大多数Windows用户来说,通过开始菜单打开CMD窗口是最直观、最简便的方式。

1. Windows 7及更早版本:
首先,点击屏幕左下角的“开始”按钮。
在弹出的开始菜单中,找到“所有程序”或“程序”选项,并点击展开。
在展开的菜单中,找到“附件”文件夹,并点击打开。
在“附件”文件夹中,找到“命令提示符”或“CMD”图标,双击即可打开CMD窗口。
2. Windows 8及8.1:
将鼠标移动到屏幕右下角,等待出现Charm栏(由搜索、共享、开始、设备等图标组成)。
点击Charm栏中的“搜索”图标,或者按下键盘上的Win+Q组合键。
在搜索框中输入“cmd”或“命令提示符”,待搜索结果出现后,点击“命令提示符”即可打开CMD窗口。
3. Windows 10及更高版本:
点击屏幕左下角的“开始”按钮,或者按下键盘上的Win键。
在开始菜单的搜索框中输入“cmd”或“命令提示符”。
待搜索结果出现后,点击“命令提示符”或按下回车键即可打开CMD窗口。
二、通过快捷键打开
快捷键是提高工作效率的重要工具。对于经常需要使用CMD窗口的用户来说,掌握一些常用的快捷键可以大大节省时间。
1. Win+R组合键:
按下键盘上的Win+R组合键,会弹出“运行”对话框。
在对话框中输入“cmd”或“cmd.exe”,然后点击“确定”或按下回车键,即可打开CMD窗口。
2. Ctrl+Shift+Esc组合键(间接打开):
按下键盘上的Ctrl+Shift+Esc组合键,会直接打开任务管理器。
在任务管理器中,点击“文件”菜单,然后选择“运行新任务”。
在弹出的对话框中输入“cmd”或“cmd.exe”,然后点击“确定”,即可打开CMD窗口。
3. Win+X+A组合键(Windows 8.1及更高版本):
按下键盘上的Win+X组合键,会弹出Windows快捷菜单。
在快捷菜单中,按字母A键(或者通过鼠标点击选择“命令提示符(管理员)”或“命令提示符”),即可打开CMD窗口(以管理员身份运行)。
三、通过桌面快捷方式打开
如果经常需要使用CMD窗口,可以为CMD创建一个桌面快捷方式,以便随时快速打开。
1. 创建快捷方式:
首先,找到CMD程序的位置。在Windows 7及更早版本中,CMD程序通常位于“C:\Windows\System32\cmd.exe”;在Windows 8及更高版本中,可以直接在开始菜单的搜索框中找到CMD程序。
右键点击CMD程序图标,选择“发送到”->“桌面快捷方式”,即可在桌面上创建一个CMD的快捷方式。
2. 使用快捷方式:
双击桌面上的CMD快捷方式图标,即可快速打开CMD窗口。
四、通过文件夹选项打开
在某些情况下,我们可能需要在特定的文件夹中打开CMD窗口,以便执行与该文件夹相关的命令。
1. 在任意文件夹中打开CMD:
打开需要执行命令的文件夹(可以通过资源管理器或文件资源管理器实现)。
在文件夹的空白处右键点击,选择“在此处打开命令窗口(W)”或“在此处打开PowerShell窗口(W)”(Windows 10及更高版本中的选项可能略有不同,但通常会有类似的选项)。
这样就会在指定的文件夹中打开CMD窗口。
五、通过任务管理器打开
在某些情况下,如系统启动失败或桌面环境崩溃时,我们可以通过任务管理器来打开CMD窗口。
1. 启动任务管理器:
按下键盘上的Ctrl+Alt+Delete组合键,会弹出Windows安全选项界面。
在界面中点击“任务管理器”选项,即可打开任务管理器。
2. 通过任务管理器打开CMD:
在任务管理器中,点击“文件”菜单,然后选择“运行新任务”。
在弹出的对话框中输入“cmd”或“cmd.exe”,然后点击“确定”即可打开CMD窗口。
六、通过Windows PowerShell打开
虽然Windows PowerShell与CMD是两种不同的命令行工具,但PowerShell也可以用来打开CMD窗口。
1. 打开PowerShell:
可以通过开始菜单、快捷键(Win+X+C或Win+R后输入“powershell”)等方式打开PowerShell。
2. 在PowerShell中打开CMD:
在PowerShell中输入“cmd”或“cmd.exe”,然后按下回车键即可打开CMD窗口。
七、通过注册表编辑器打开(高级用户)
对于高级用户来说,还可以通过修改注册表来添加新的打开CMD窗口的方式。但需要注意的是,修改注册表是一项风险较高的操作,如果不慎可能导致系统问题。因此,在进行此操作前请务必备份注册表。
1. 打开注册表编辑器:
按下键盘上的Win+R组合键,打开“运行”对话框。
在对话框中输入“regedit”,然后点击“确定”即可打开注册表编辑器。
2. 添加新的打开方式(此处仅作示例说明,不建议非专业人士尝试):
在注册表编辑器中,定位到合适的路径(如HKEY_CLASSES_ROOT\Directory\Background\shell),然后右键点击“shell”项选择“新建”->“项”。
为新建的项命名(如“OpenCMD”),然后在其下创建“command”子项。
在“command”子项的右侧窗口中,双击“默认”值并输入要执行的命令(如“cmd.exe /k cd “%V””),然后点击“确定”。
结语
通过以上多种方式,我们可以轻松打开CMD命令行窗口。无论是初学者还是高级用户,都可以根据自己的需求和习惯选择合适的方法来打开CMD窗口。掌握这些技巧不仅可以提高工作效率,还可以让我们更加深入地了解和使用Windows操作系统。希望本文能对您有所帮助!
- 上一篇: 台式机固态硬盘安装指南
- 下一篇: SD卡上FC游戏《快打旋风》全攻略与技巧解析
-
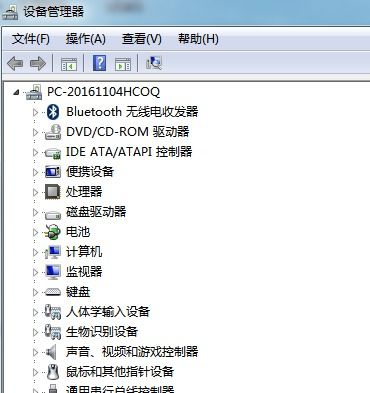 如何在CMD中快速打开设备管理器新闻资讯11-05
如何在CMD中快速打开设备管理器新闻资讯11-05 -
 揭秘:如何通过命令行轻松查看电脑硬件配置新闻资讯11-12
揭秘:如何通过命令行轻松查看电脑硬件配置新闻资讯11-12 -
 Win7系统:通过CMD轻松设置无线WiFi新闻资讯01-27
Win7系统:通过CMD轻松设置无线WiFi新闻资讯01-27 -
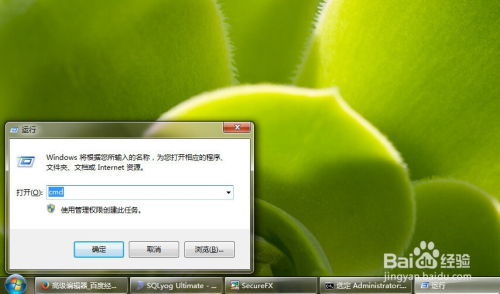 如何在Win7系统中用命令行简单设置定时关机?新闻资讯11-21
如何在Win7系统中用命令行简单设置定时关机?新闻资讯11-21 -
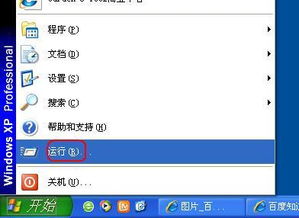 查看开机启动项的命令行指令是什么新闻资讯12-09
查看开机启动项的命令行指令是什么新闻资讯12-09 -
 轻松掌握:如何进入系统故障恢复控制台新闻资讯12-06
轻松掌握:如何进入系统故障恢复控制台新闻资讯12-06