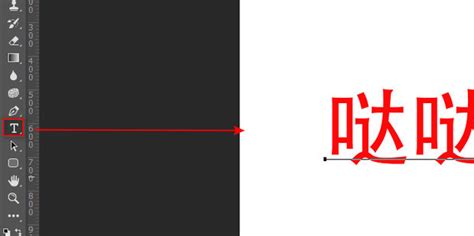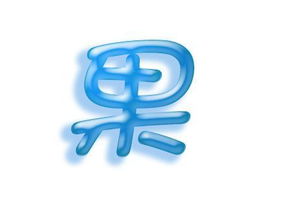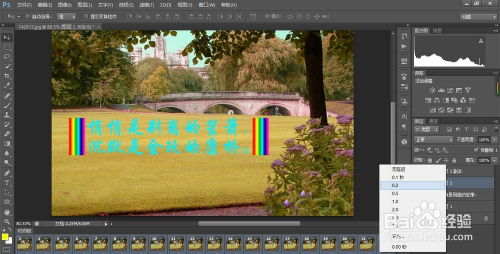如何轻松制作炫酷PS彩虹字效果
PS彩虹字的制作方式在图形设计和视觉艺术创作中广受欢迎,它不仅能为作品增添活力与趣味,还能在社交媒体、广告、海报等多种场景下吸引眼球。下面,我们将详细介绍如何在Adobe Photoshop(简称PS)中制作彩虹字,从基础操作到进阶技巧,全方位覆盖,确保每位读者都能轻松掌握。

一、准备工作
软件需求:首先,确保你的电脑上已安装了Adobe Photoshop软件。无论是最新版本的Photoshop,还是较为稳定的旧版本,制作彩虹字的基本原理和步骤都是相通的。

素材准备:虽然制作彩虹字本身不需要额外的素材,但如果你想让最终效果更加丰富,可以准备一些背景图片或纹理,用于衬托彩虹字,提升整体视觉效果。
二、基础步骤
1. 新建文件
打开Photoshop,点击“文件”>“新建”,设置文件大小、分辨率等参数。一般来说,为了获得清晰的打印效果,分辨率设置为300像素/英寸;若仅用于屏幕显示,72像素/英寸即可。背景颜色可以选择白色或其他你喜欢的颜色。
2. 输入文字
使用工具栏中的“文字工具”(快捷键T),在画布上点击并输入你想要制作成彩虹效果的文字。选择合适的字体、大小和颜色(初始颜色不重要,因为后续会进行颜色调整)。
3. 转换为智能对象
为了方便后续修改,建议将文字图层转换为智能对象。右击文字图层,选择“转换为智能对象”。这样,即使之后对文字进行变形或颜色调整,也能保持高质量。
4. 应用渐变叠加
双击智能对象图层,打开“图层样式”对话框。在这里,我们选择“渐变叠加”。在渐变编辑器中,点击色条,可以添加多个颜色滑块,模拟彩虹的色彩过渡。一般来说,彩虹色顺序为红、橙、黄、绿、蓝、靛、紫,但你可以根据个人喜好调整颜色和位置。
设置渐变角度,通常选择0度(从左到右)或90度(从上到下),以获得自然的彩虹效果。勾选“反向”可以反转渐变方向。完成后,点击确定,你就能看到文字上已经应用了彩虹渐变效果。
三、进阶技巧
1. 调整渐变类型
除了线性渐变,你还可以尝试径向渐变或角度渐变,为彩虹字创造更多变化。径向渐变会让文字看起来像是从中心向外散发出彩虹光芒,而角度渐变则能营造出旋转或流动的视觉效果。
2. 添加外发光和内发光
在“图层样式”对话框中,除了渐变叠加,你还可以尝试添加“外发光”和“内发光”效果。外发光可以让彩虹字的边缘更加明亮,增加立体感;内发光则能让文字内部产生柔和的光晕,增强视觉层次感。
调整发光的颜色、大小和扩散程度,以达到最佳视觉效果。记住,保持发光颜色与彩虹渐变色调的和谐统一,避免过于突兀。
3. 使用图层蒙版
如果你想要彩虹字呈现出不规则的形状或与其他元素融合,可以使用图层蒙版。首先,创建一个新的空白图层,并使用画笔工具或形状工具绘制你想要的遮罩区域。然后,将该图层设置为文字图层的蒙版。这样,只有被蒙版覆盖的部分会显示彩虹字效果,其余部分则被隐藏或透明化。
4. 结合其他滤镜和效果
Photoshop提供了丰富的滤镜和效果库,你可以将它们应用到彩虹字上,创造更多样化的视觉效果。例如,使用“高斯模糊”来软化边缘,或者使用“扭曲”滤镜来改变文字的形状和纹理。
四、优化与导出
1. 调整整体色调和对比度
使用“图像”>“调整”菜单中的工具,如“色阶”、“曲线”或“色彩平衡”,对整个图像的色调和对比度进行微调。这有助于确保彩虹字与背景或其他元素之间的和谐,提升整体视觉吸引力。
2. 导出文件
完成所有编辑后,选择“文件”>“导出”>“导出为...”(或根据需求选择其他导出格式),保存你的作品。在选择导出格式时,考虑文件大小、质量需求和兼容性。对于网页使用,JPEG或PNG格式是不错的选择;而如果需要高质量打印,TIFF或PSD格式更为合适。
五、结语
通过以上步骤,你不仅学会了如何在Photoshop中制作彩虹字,还掌握了一些进阶技巧和优化方法。记住,创意是无穷的,你可以根据自己的想象和需求,不断尝试新的颜色组合、渐变类型、滤镜效果等,创造出独一无二的彩虹字设计。
无论是在个人项目、商业设计还是教育领域,掌握Photoshop彩虹字的制作方式都将为你的作品增添一抹亮丽的色彩。希望这篇文章能够帮助你开启创意之旅,享受Photoshop带来的无限可能。
- 上一篇: 怎样选择完美的钻戒?
- 下一篇: 探索美国乡村音乐:那些不可错过的经典代表作
-
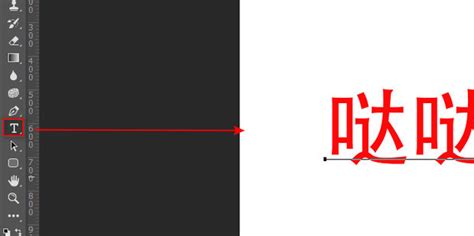 PS技巧:轻松打造炫酷空心流光字教程新闻资讯11-29
PS技巧:轻松打造炫酷空心流光字教程新闻资讯11-29 -
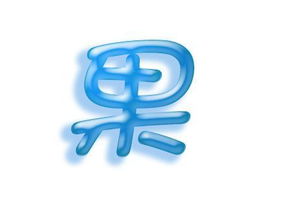 轻松学会:用PS打造炫酷果冻字教程新闻资讯11-04
轻松学会:用PS打造炫酷果冻字教程新闻资讯11-04 -
 PS打造炫酷花式艺术字全教程新闻资讯12-12
PS打造炫酷花式艺术字全教程新闻资讯12-12 -
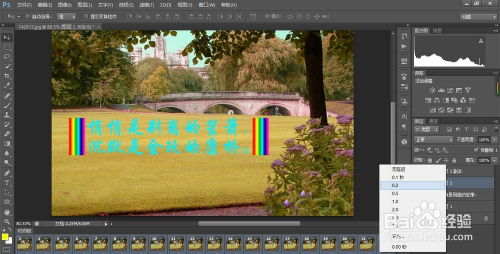 PS打造炫酷七彩双流光字教程新闻资讯12-06
PS打造炫酷七彩双流光字教程新闻资讯12-06 -
 PS打造炫酷闪图动画教程新闻资讯12-03
PS打造炫酷闪图动画教程新闻资讯12-03 -
 掌握PS钢笔工具,轻松打造炫酷描边效果新闻资讯12-11
掌握PS钢笔工具,轻松打造炫酷描边效果新闻资讯12-11