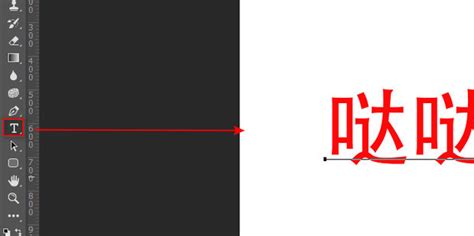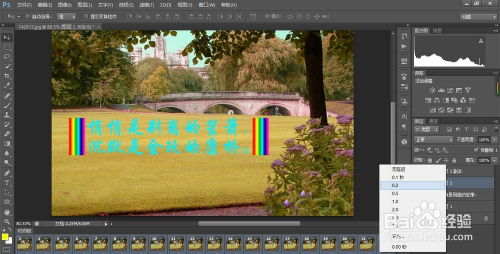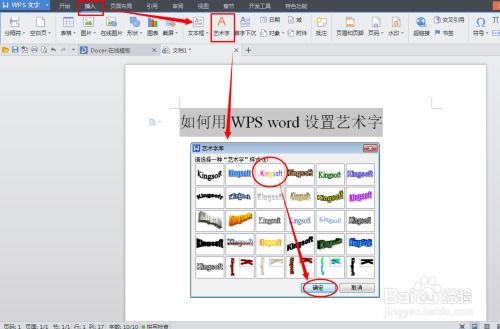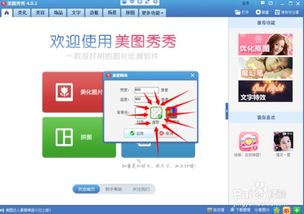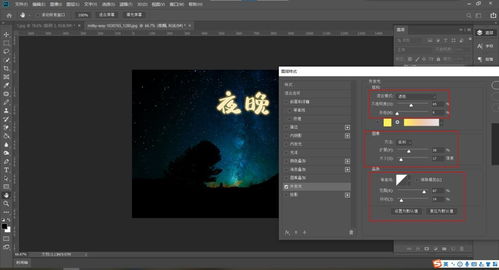轻松学会:用PS打造炫酷果冻字教程
在Photoshop(简称PS)中制作果冻字是一种富有创意且相对简单的字体设计技巧。果冻字的效果看起来既甜美又活泼,非常适合用于各种设计项目中,如海报、社交媒体帖子、邀请函等。下面,我们将详细介绍如何利用PS制作果冻字,让文字看起来就像一个个Q弹的果冻。
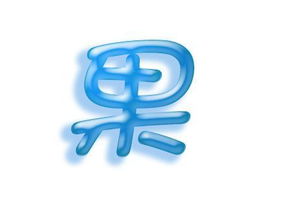
一、准备工作
首先,你需要一台电脑,并安装好Adobe Photoshop软件。版本方面,无论是Photoshop CS6还是更高版本,如Photoshop 2023,都能实现这一效果。不过,这里我们以Photoshop CS6为例进行说明。

1. 新建画布:

打开Photoshop,选择“文件”>“新建”(快捷键Ctrl+N)。

设置画布大小为400x400像素,分辨率150像素/英寸,颜色模式为8位RGB颜色。
2. 选择背景:
如果想要一个纯色背景,可以在图层调板中双击背景图层,选择喜欢的颜色进行填充。
如果你想在已有的图片上添加果冻字,可以直接打开该图片(快捷键Ctrl+O)。
二、输入文字
1. 选择文字工具:
在工具栏中选择“横排文字工具”(快捷键T),在画布上点击,输入你想要的文字。
2. 设置文字属性:
在上方的属性栏中,选择你喜欢的字体、字号和颜色。一般来说,白色或浅色文字更容易营造出果冻的透明感。
如果你想让文字填充为0%,即完全透明,可以在“填充”选项中设置为0%。
三、创建果冻效果
1. 渐变叠加
1. 栅格化文字图层:
右击文字图层,选择“栅格化文字”。这样,文字图层将变成一个普通图层,可以进行更多编辑。
2. 应用渐变叠加:
双击文字图层,打开“图层样式”对话框。
勾选“渐变叠加”,选择一个你喜欢的渐变颜色。比如,一个从浅粉色到深粉色的线性渐变,这会让文字看起来更加立体和透明。
设置渐变类型为“线性渐变”,方向根据需要调整。
2. 斜面和浮雕
1. 添加斜面和浮雕:
在“图层样式”对话框中,勾选“斜面和浮雕”。
样式选择“内斜面”,方法选择“平滑”,调整深度和大小。一般来说,深度在100到200之间,大小在5到10像素之间,角度和高度分别设置为90°和80°(数值可根据实际情况调整)。
2. 调整光泽等高线:
在“斜面和浮雕”下,找到“光泽等高线”选项,将其向下拖动,使光泽变暗,营造出更加立体的效果。
3. 内阴影
1. 添加内阴影:
在“图层样式”对话框中,勾选“内阴影”。
颜色选择与字体相近的颜色,不透明度设置为100%,距离和大小根据需要进行调整。一般来说,距离在4到6像素之间,大小在5到10像素之间。
4. 投影
1. 添加投影:
在“图层样式”对话框中,勾选“投影”。
选择“正片叠底”模式,颜色可以选择与背景或字体相近的颜色,如浅粉色。距离和大小同样需要根据实际情况调整,一般距离在10到20像素之间,大小在20到30像素之间。
四、复制图层与调整
1. 复制文字图层:
在图层调板中,右击文字图层,选择“复制图层”(快捷键Ctrl+J)。
2. 删除原图层的样式:
选中复制后的图层,双击打开“图层样式”对话框,然后点击“清除图层样式”按钮。
3. 修改复制图层的样式:
对复制后的图层重新应用“斜面和浮雕”,但这次可以尝试不同的参数,比如更深的深度或不同的等高线,以创造更多的层次感。
4. 调整填充:
将原文字图层的填充设置为0%,这样原始文字将不再显示,只剩下你通过图层样式添加的效果。
五、整体调整与优化
1. 调整颜色:
如果需要,可以通过“色相/饱和度”调整图层(快捷键Ctrl+U)来修改整体颜色的色调和饱和度,使果冻字看起来更加和谐。
2. 添加细节:
你可以根据需要添加额外的图层样式,如“外发光”或“内
- 上一篇: 创意花朵手工DIY:打造专属你的缤纷花世界
- 下一篇: 静谧空山藏人声,这首诗名何方寻?
-
 PS打造炫酷花式艺术字全教程新闻资讯12-12
PS打造炫酷花式艺术字全教程新闻资讯12-12 -
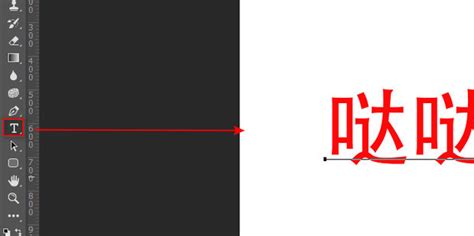 PS技巧:轻松打造炫酷空心流光字教程新闻资讯11-29
PS技巧:轻松打造炫酷空心流光字教程新闻资讯11-29 -
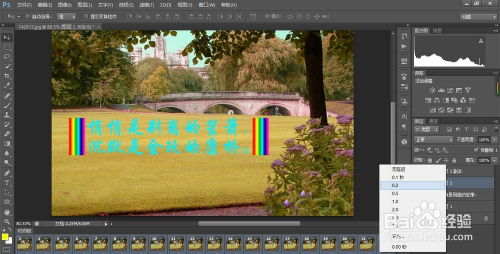 PS打造炫酷七彩双流光字教程新闻资讯12-06
PS打造炫酷七彩双流光字教程新闻资讯12-06 -
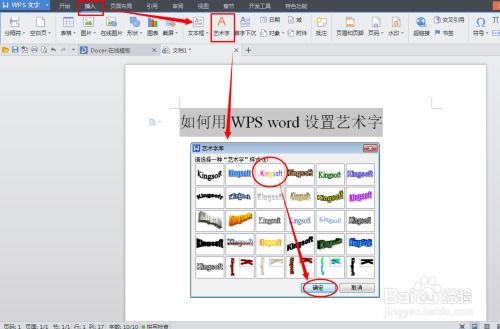 打造WPS文档中炫酷透明的果冻艺术字效果新闻资讯11-04
打造WPS文档中炫酷透明的果冻艺术字效果新闻资讯11-04 -
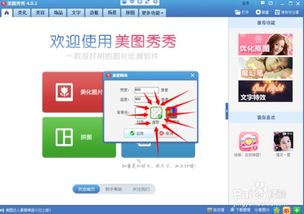 打造炫酷闪字图片:美图秀秀实用教程新闻资讯11-30
打造炫酷闪字图片:美图秀秀实用教程新闻资讯11-30 -
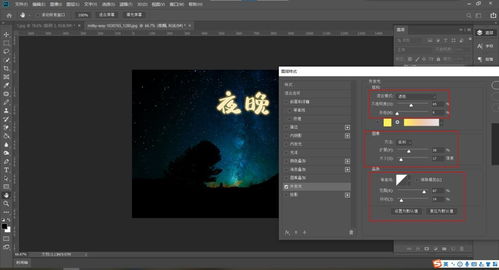 轻松在线!用Photoshop打造炫酷流光字教程新闻资讯11-27
轻松在线!用Photoshop打造炫酷流光字教程新闻资讯11-27