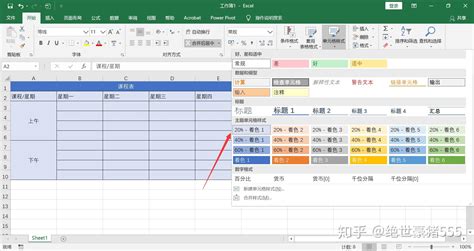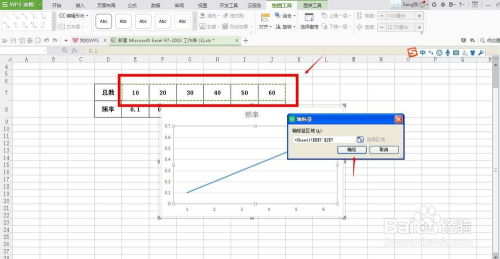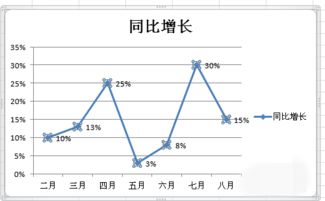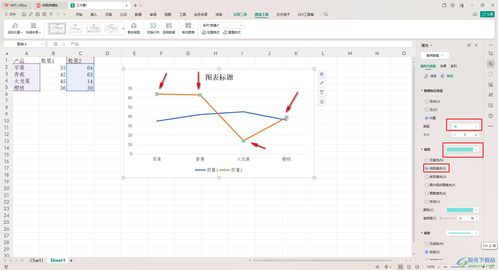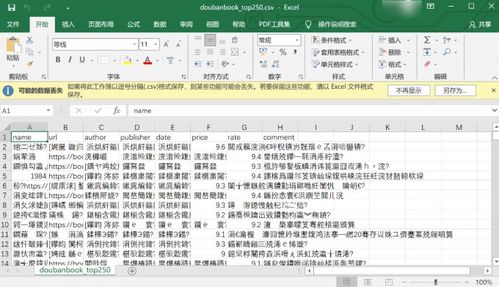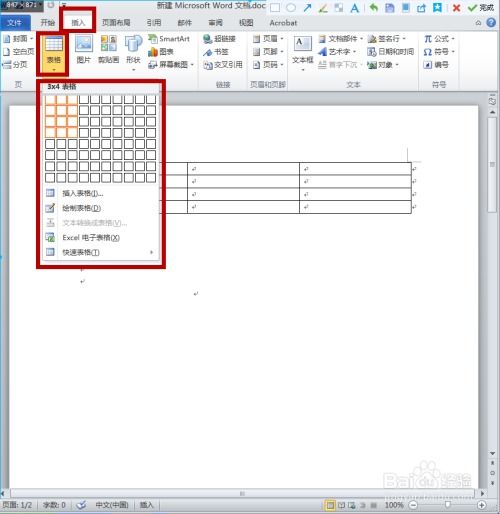轻松学会:用Excel创建专业表格
在日常生活和工作中,Excel作为一款强大的数据处理软件,被广泛应用于各类数据的整理、分析和展示。掌握用Excel制作表格的技巧,不仅能提高工作效率,还能使数据更加直观、清晰。本文将围绕“用Excel制作表格”的相关关键词,详细介绍如何在Excel中创建、编辑和美化表格,以及一些实用的数据处理技巧。
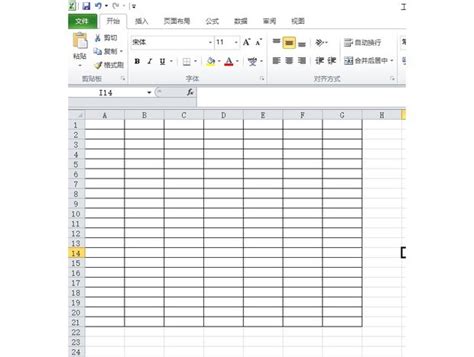
首先,打开Excel软件,你将看到一个由多个工作表组成的界面。每个工作表都是一个独立的表格,你可以在其中输入、编辑和计算数据。在创建新表格之前,你需要明确表格的目的和内容,这将有助于你规划表格的结构和布局。

一、创建表格

1. 选择单元格:在Excel中,数据被输入到单元格中。你可以通过单击或拖动鼠标来选择单个或多个单元格。选择单元格后,你可以开始输入数据或应用格式。

2. 输入数据:在选择的单元格中输入你的数据。Excel支持文本、数字、日期等多种数据类型。输入数据时,注意保持数据的准确性和一致性。

3. 设置列宽和行高:为了使表格更加美观和易读,你可以调整列宽和行高。将鼠标指针放在列标题的右侧或行号的下方,拖动鼠标即可调整列宽或行高。
4. 添加边框和填充色:为了区分不同的单元格和数据区域,你可以为表格添加边框。此外,你还可以为单元格填充颜色,以突出显示重要数据。在“开始”选项卡中,你可以找到边框和填充色的设置选项。
5. 插入行和列:如果需要在表格中添加新的数据,你可以插入新的行或列。在需要插入的位置右键单击,选择“插入”即可。
二、编辑表格
1. 修改数据:在已输入的单元格中双击,即可修改其中的数据。修改后,按Enter键确认。
2. 复制和粘贴:使用Ctrl+C和Ctrl+V快捷键,你可以快速复制和粘贴数据。此外,Excel还支持多种粘贴选项,如粘贴值、粘贴公式等。
3. 查找和替换:在大量数据中查找特定值或替换为其他值,可以使用Excel的查找和替换功能。在“开始”选项卡中,你可以找到这两个功能的按钮。
4. 自动填充:Excel支持自动填充功能,可以快速填充一系列相同或相关的数据。例如,输入一个日期后,拖动填充柄即可生成一个日期序列。
三、美化表格
1. 使用样式:Excel提供了多种预设的表格样式,可以快速美化你的表格。在“开始”选项卡中,你可以找到“样式”组,从中选择你喜欢的样式即可。
2. 调整字体和字号:为了使表格更加易读,你可以调整字体和字号。在“开始”选项卡中,你可以找到字体和字号的设置选项。
3. 设置数字格式:对于数字数据,你可以设置其格式以显示不同的信息。例如,你可以将数字设置为货币格式、百分比格式等。在“开始”选项卡中,你可以找到数字格式的设置选项。
4. 添加条件格式:条件格式可以根据单元格的值或公式应用不同的格式。例如,你可以将大于某个值的单元格设置为红色背景,以便快速识别重要数据。在“开始”选项卡中,你可以找到条件格式的设置选项。
四、数据处理
1. 排序和筛选:排序和筛选是Excel中常用的数据处理功能。排序可以将数据按照升序或降序排列;筛选可以只显示符合特定条件的行。在“数据”选项卡中,你可以找到这两个功能的按钮。
2. 分类汇总:分类汇总可以根据某个字段对数据进行分组,并计算每个组的汇总值。例如,你可以根据产品类别计算每种产品的总销售额。在“数据”选项卡中,你可以找到分类汇总的设置选项。
3. 数据透视表:数据透视表是一种强大的数据分析工具,可以根据你的需求对数据进行分组、筛选和计算。通过数据透视表,你可以快速了解数据的分布情况、趋势等。在“插入”选项卡中,你可以找到数据透视表的按钮。
4. 公式和函数:Excel支持多种公式和函数,可以进行各种数学计算、数据分析等。掌握一些常用的公式和函数,可以大大提高你的工作效率。例如,SUM函数可以计算一组数字的总和;AVERAGE函数可以计算一组数字的平均值。在“公式”选项卡中,你可以找到各种公式和函数的设置选项。
五、其他技巧
1. 冻结窗格:在处理大量数据时,你可能需要频繁滚动表格。冻结窗格可以固定某些行或列,使其在滚动时始终可见。在“视图”选项卡中,你可以找到冻结窗格的设置选项。
2. 拆分窗口:拆分窗口可以将一个工作表拆分为多个窗格,每个窗格都可以独立滚动和缩放。这有助于你同时查看表格的不同部分。在“视图”选项卡中,你可以找到拆分窗口的设置选项。
3. 保护工作表:为了防止数据被意外修改或删除,你可以保护工作表。保护工作表后,其他用户将无法编辑或删除工作表中的数据。在“审阅”选项卡中,你可以找到保护工作表的设置选项。
4. 快速访问工具栏:快速访问工具栏位于Excel窗口的顶部,你可以将一些常用的命令添加到其中,以便快速访问。在快速访问工具栏的右侧,你可以找到一个下拉箭头,从中选择“自定义快速访问工具栏”即可添加或删除命令。
掌握用Excel制作表格的技巧对于提高工作效率和数据分析能力至关重要。通过不断学习和实践,你可以更加熟练地运用Excel来处理各种数据。无论是创建简单的表格还是进行复杂的数据分析,Excel都能为你提供强大的支持。
- 上一篇: 如何查询移动通话详细记录
- 下一篇: 单眼皮如何画眼影?
-
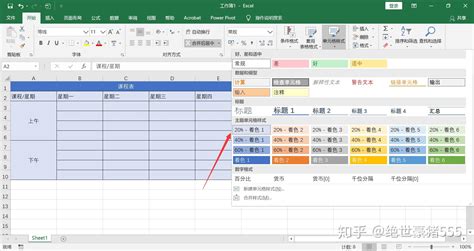 创建Excel表格的指南新闻资讯01-31
创建Excel表格的指南新闻资讯01-31 -
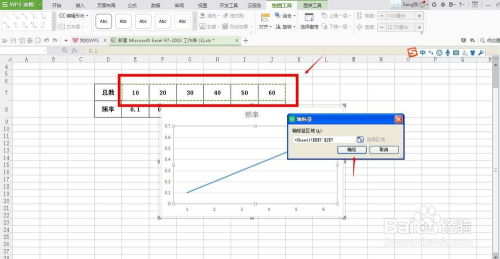 轻松学会:如何用Excel制作折线图新闻资讯12-03
轻松学会:如何用Excel制作折线图新闻资讯12-03 -
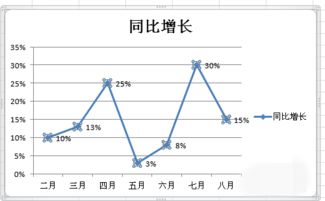 如何创建Excel折线图新闻资讯12-30
如何创建Excel折线图新闻资讯12-30 -
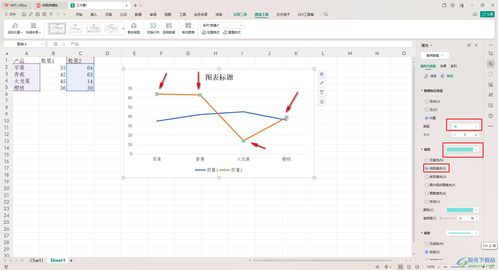 Excel技巧:轻松创建吸引人的折线统计图新闻资讯11-07
Excel技巧:轻松创建吸引人的折线统计图新闻资讯11-07 -
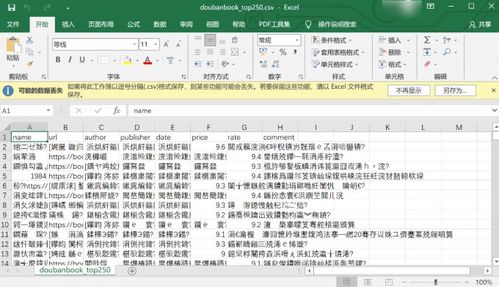 轻松修复Excel表格文字乱码,告别混乱数据困扰的终极指南!新闻资讯10-20
轻松修复Excel表格文字乱码,告别混乱数据困扰的终极指南!新闻资讯10-20 -
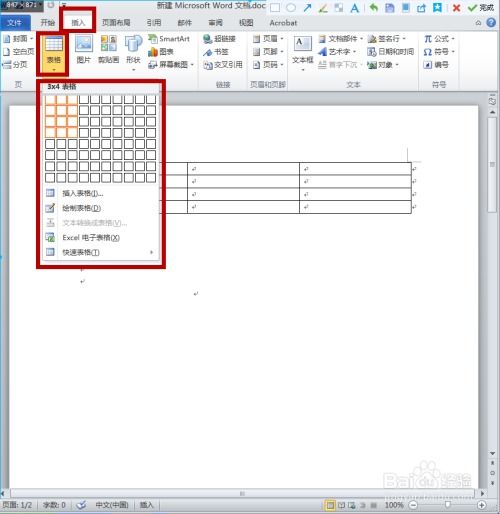 如何制作Excel三线表?新闻资讯02-11
如何制作Excel三线表?新闻资讯02-11