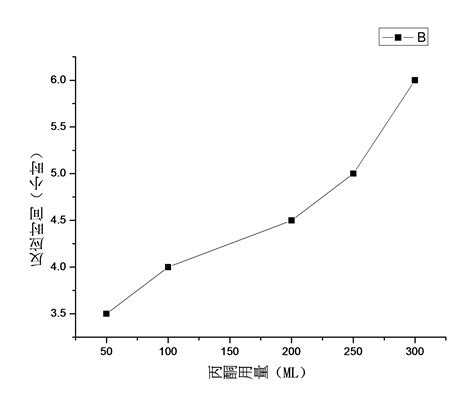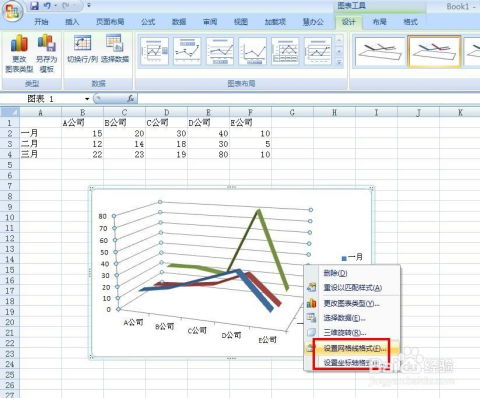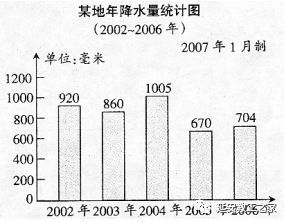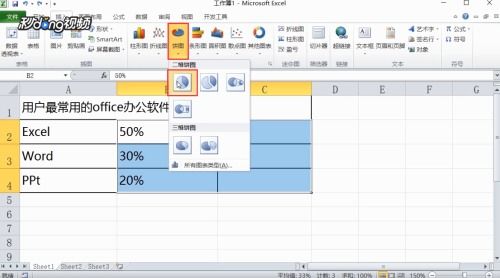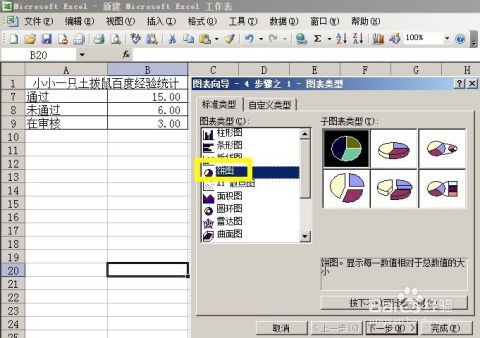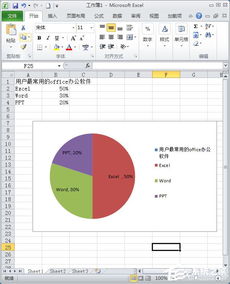Excel技巧:轻松创建吸引人的折线统计图
在数据分析工作中,Excel是一个不可或缺的工具,而折线统计图则是展示数据变化趋势的有效手段。本文将从多个维度详细介绍如何在Excel中添加折线统计图,并提供一些实用的技巧和建议,帮助您更好地理解和应用这一功能。
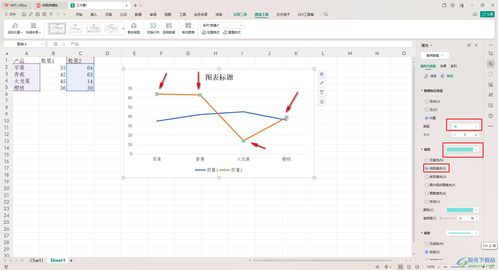
数据准备:基础与重要性
在创建折线图之前,数据的准备工作至关重要。确保您收集到的数据是有序的,并且包含所有需要展示的信息。例如,如果您想展示某个产品的销售数据,您应该收集每天或每月的销售量,并将这些数据整理成表格形式。通常,表格的第一列是时间(如日期或月份),第二列是对应的数值(如销售量)。

数据质量是分析结果的保障。在数据准备阶段,应去除重复数据、处理缺失值和异常值。重复数据会导致分析结果的偏差,而缺失值和异常值则可能引起模型的不稳定。您可以使用均值、中位数或众数来填补缺失值,对异常值进行删除或修正。此外,确保数据没有空白行或列,以免影响图表的生成。
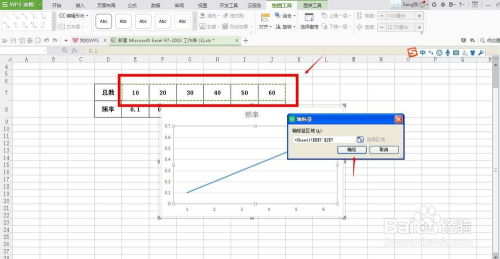
插入折线图:步骤与技巧
一旦数据准备好,就可以开始在Excel中插入折线图了。以下是具体步骤:
1. 打开Excel并选择数据:
找到包含您要展示的数据的表格。用鼠标选中您想要展示的数据区域,包括标题行。
2. 插入折线图:
在Excel顶部菜单栏中,点击“插入”选项卡。在“图表”组中,找到并点击“折线图”图标。从下拉菜单中选择您想要的折线图类型,通常选择“折线图”或“带数据标记的折线图”。
3. 生成图表:
插入图表后,Excel会自动生成一个折线图,并在工作表中显示。您可以看到数据点通过线条连接起来,形成了一条折线。这条折线清晰地反映了数据的上升和下降趋势。
自定义折线图:细节与美化
Excel提供了丰富的自定义选项,允许您根据需要调整图表的外观。以下是一些常见的自定义操作:
1. 修改图表标题:
双击图表标题,输入您想要的新标题,然后按Enter键确认。一个好的标题可以帮助观众更好地理解图表的内容。
2. 更改线条颜色:
右键点击折线,选择“设置数据系列格式”。在弹出的窗口中,选择“线条”选项,可以更改线条的颜色、样式和宽度。选择与数据含义相匹配的颜色,可以增强图表的可读性。
3. 添加数据标签:
右键点击折线,选择“添加数据标签”。数据标签会显示在每个数据点上,帮助观众更直观地理解数据。您可以通过右键点击坐标轴,选择“设置坐标轴格式”来调整坐标轴的范围、单位等。
4. 调整图表布局:
您可以拖动图表的边缘和角落来调整其大小。此外,您还可以调整图例、坐标轴标题和网格线的位置与样式,以使图表更加整洁和美观。
5. 添加趋势线:
趋势线可以帮助您识别数据的长期趋势。右键点击折线,选择“添加趋势线”。您可以选择线性、多项式、指数等不同类型的趋势线,并根据需要调整其样式和颜色。
多维度数据分析:组合与对比
折线图不仅适用于单一数据系列的分析,还可以与其他类型的图表组合使用,以展示多维度的数据。例如,您可以使用堆积柱形图与折线图的组合来展示影片的单日票房和复合增长率。堆积柱形图用于显示每部影片的单日票房,而折线图则用于展示6日复合增长率。这样的组合图表能够清晰地展示多个维度的数据,并帮助观众更好地理解数据之间的关系。
在创建组合图表时,需要注意以下几点:
1. 选择合适的数据系列:
根据数据需求和数据类型,选择合适的数据系列进行图表类型的调整。例如,在堆积柱形图与折线图的组合中,您需要将复合增长率数据系列更改为折线图类型。
2. 调整数据源的行列转换:
在创建组合图表之前,可能需要执行图表数据源的行列转换,以使横坐标轴和纵坐标轴显示正确的标签和数据系列。
3. 统一配色与数据标签:
同一图表类型下,最好使用单色系进行配色,以保持图表的整洁和美观。同时,确保所有数据信息都能通过数据标签得到完整和直观的表达。
数据分析工具:深入与拓展
除了基本的折线图功能外,Excel还提供了一些强大的数据分析工具,可以帮助您更深入地分析数据。
1. 数据透视表:
数据透视表是一种快速总结和分析数据的工具。您可以在插入选项卡中找到数据透视表的选项,并根据需要添加行标签、列标签和值字段。通过数据透视表,您可以轻松地进行数据的分组、筛选和计算。
2. 假设检验与置信区间:
- 上一篇: 如何开启英雄联盟中的银龙传送门?
- 下一篇: 2000瓦电器每小时耗电量是多少度
-
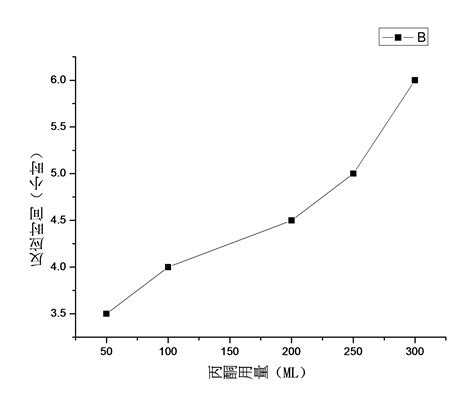 打造精美折线统计图:一步步教你轻松上手!新闻资讯11-07
打造精美折线统计图:一步步教你轻松上手!新闻资讯11-07 -
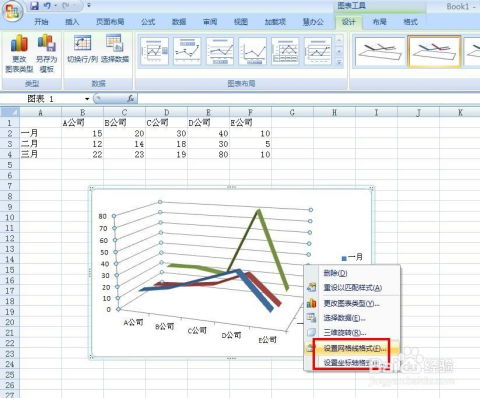 如何绘制折线统计图?新闻资讯11-24
如何绘制折线统计图?新闻资讯11-24 -
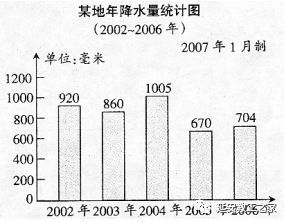 条形统计图和折线统计图各有哪些优点?新闻资讯11-09
条形统计图和折线统计图各有哪些优点?新闻资讯11-09 -
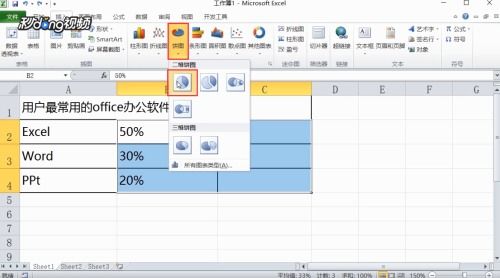 如何用Excel制作扇形统计图?新闻资讯11-11
如何用Excel制作扇形统计图?新闻资讯11-11 -
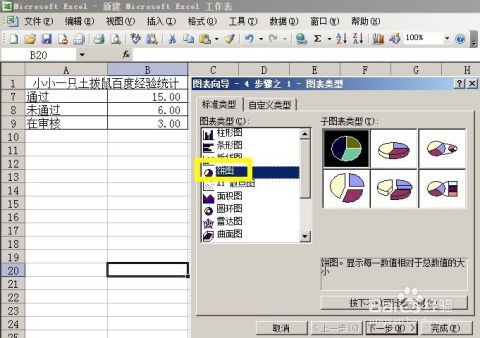 打造Excel扇形统计图:轻松解锁数据可视化秘籍新闻资讯11-11
打造Excel扇形统计图:轻松解锁数据可视化秘籍新闻资讯11-11 -
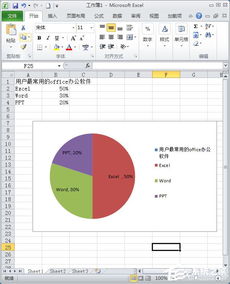 在Excel中创建扇形统计图的步骤新闻资讯11-11
在Excel中创建扇形统计图的步骤新闻资讯11-11