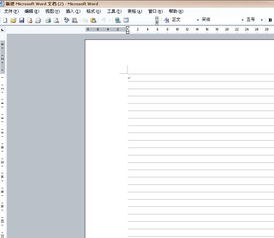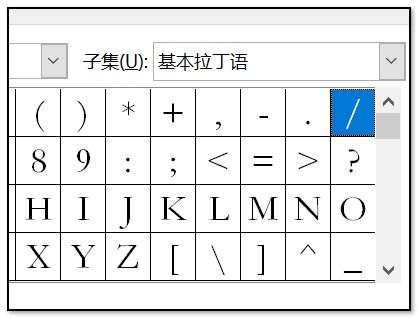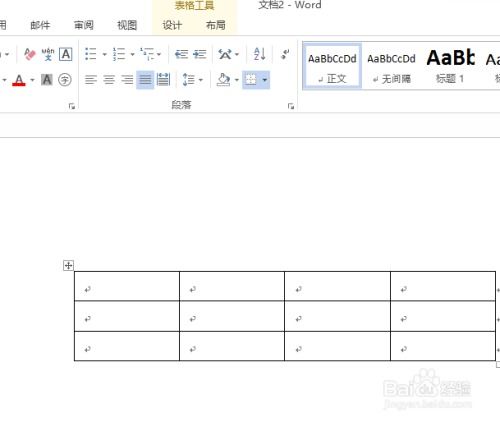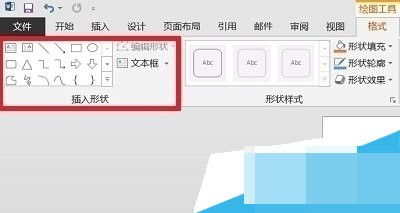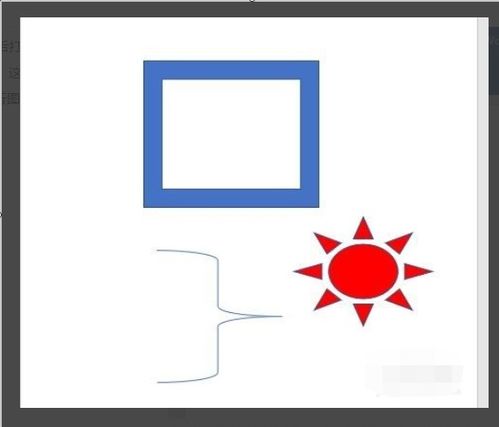Word中轻松绘制线条的方法
在Word文档中,画线是一项非常基础且实用的操作,无论是为了突出文本内容、分隔信息,还是为了美观和强调,画线都能起到很好的作用。下面,我们就来详细探讨一下在Word中如何画线,以及画线时需要注意的一些技巧和方法。

首先,最基本且常见的方法是使用Word中的“下划线”功能。这种方法主要用于给文字添加下划线,强调或标识某些特定的文字。具体操作是,选中你想要添加下划线的文字,然后在Word的“开始”选项卡中找到“字体”组,点击“下划线”按钮即可。如果你想要改变下划线的类型或颜色,可以点击“下划线”按钮下方的小箭头,在弹出的“字体”对话框中进行更多设置。

除了给文字添加下划线,我们有时还需要在文档中插入一条独立的直线。这时候,可以使用Word的“形状”功能。在Word的“插入”选项卡中,找到“形状”按钮,点击后会弹出一个下拉菜单,选择“直线”选项。然后,在文档中点击并拖动鼠标,就可以绘制出一条直线了。绘制完成后,你可以通过点击并拖动直线的两端来调整其长度和位置。如果想要改变直线的颜色、粗细或样式,可以右键点击直线,选择“设置形状格式”,在弹出的对话框中进行设置。

另外,如果你想要绘制一条水平的直线作为分隔线,有一个更简单的方法。将光标放在你想要插入分隔线的位置,然后按下键盘上的Shift键和减号键(-),连续输入三个减号后按下回车键,Word就会自动将这三个减号转换为一条水平的分隔线。这种方法非常快捷,适用于需要频繁插入分隔线的场合。
在Word中,还有一种特殊类型的线叫做“段落边框线”。这种线通常用于给整个段落添加边框,从而起到突出或分隔的作用。要添加段落边框线,首先选中你想要添加边框的段落,然后在“开始”选项卡中找到“段落”组,点击“边框”按钮。在弹出的下拉菜单中,你可以选择“外侧框线”、“内侧框线”、“顶部框线”、“底部框线”等选项,来添加不同位置的边框线。如果你想要自定义边框线的样式、颜色和宽度,可以点击“边框”按钮下方的小箭头,在弹出的“边框和底纹”对话框中进行设置。
除了以上几种方法,Word还提供了一种非常灵活的线条绘制工具——“绘图工具”。在Word的“插入”选项卡中,找到“形状”按钮下方的“新建绘图画布”选项,点击后会在文档中插入一个绘图画布。然后,你可以在这个画布上使用各种绘图工具来绘制线条、箭头、矩形、圆形等形状。绘制完成后,你可以通过点击并拖动形状的边缘来调整其大小和位置。如果想要改变形状的填充颜色、线条颜色或样式,可以右键点击形状,选择“设置形状格式”进行设置。
需要注意的是,在绘制线条时,要确保线条与文档内容相协调,不要过于突兀或影响阅读。同时,要根据实际需要选择合适的线条类型、颜色和粗细。例如,在正式的文档中使用细线或虚线来分隔信息,而在演示文稿或海报中使用粗线或实线来强调某些内容。
此外,对于一些复杂的线条或形状组合,可以使用Word的“组合”功能来将它们组合在一起。选中你想要组合的形状或线条,然后在“绘图工具”的“格式”选项卡中找到“组合”按钮并点击即可。组合后的形状或线条可以被当作一个整体进行移动、旋转和缩放等操作。
在Word中画线时,还可以使用一些快捷键来提高效率。例如,按下Ctrl键并拖动鼠标可以复制线条;按下Shift键并拖动鼠标可以绘制出水平或垂直的线条;按下Alt键并拖动鼠标可以微调线条的位置和大小。这些快捷键的使用可以让你在绘制线条时更加得心应手。
总的来说,在Word中画线是一项非常基础且实用的操作。通过掌握不同的画线方法和技巧,你可以更加灵活地处理文档中的线条信息,从而提高文档的可读性和美观度。同时,要注意线条与文档内容的协调性,确保线条的使用不会干扰到读者的阅读体验。
最后需要提醒的是,虽然画线可以起到很好的强调和分隔作用,但也要避免过度使用。过多的线条可能会让文档看起来杂乱无章,影响整体的美观和阅读体验。因此,在使用线条时要根据实际需要适量添加,确保文档的整洁和易读性。
- 上一篇: 打造完美体验:模拟饭店酒吧致胜攻略
- 下一篇: 如何有效利用LOL英雄联盟中的符石碎片与传送门
-
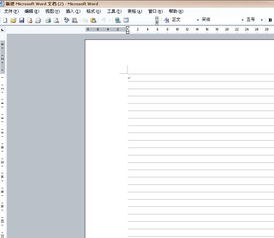 WORD中轻松绘制横线、着重线、虚线的技巧新闻资讯12-07
WORD中轻松绘制横线、着重线、虚线的技巧新闻资讯12-07 -
 表格里轻松绘制斜线的技巧新闻资讯11-11
表格里轻松绘制斜线的技巧新闻资讯11-11 -
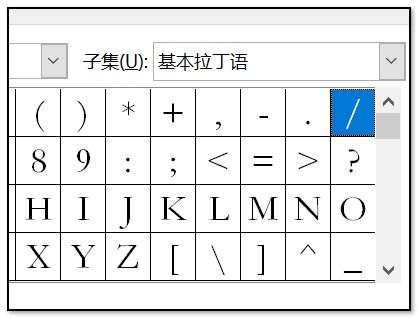 Word中如何绘制表格斜线?新闻资讯11-12
Word中如何绘制表格斜线?新闻资讯11-12 -
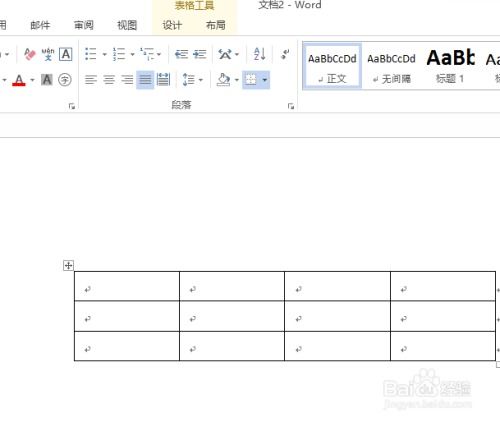 在Word中如何绘制表格斜线新闻资讯12-05
在Word中如何绘制表格斜线新闻资讯12-05 -
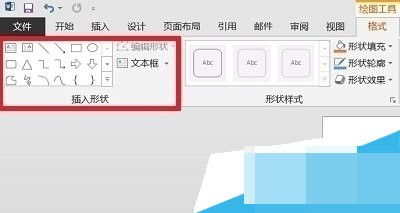 在Word中绘制图形的指南新闻资讯01-12
在Word中绘制图形的指南新闻资讯01-12 -
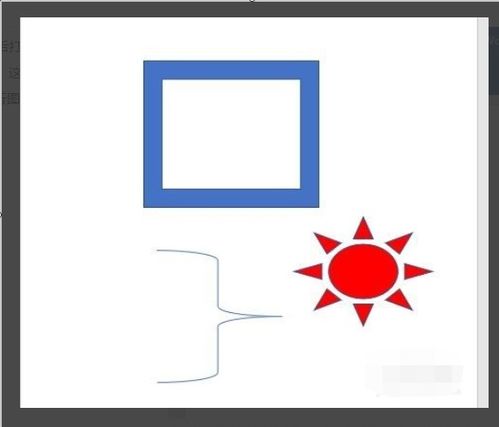 如何在Word中绘制图形?新闻资讯12-13
如何在Word中绘制图形?新闻资讯12-13