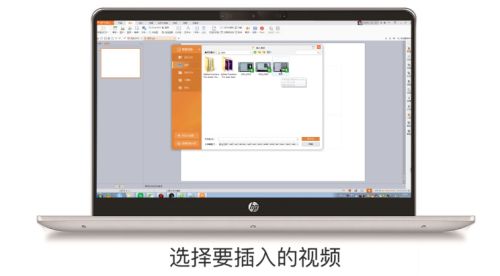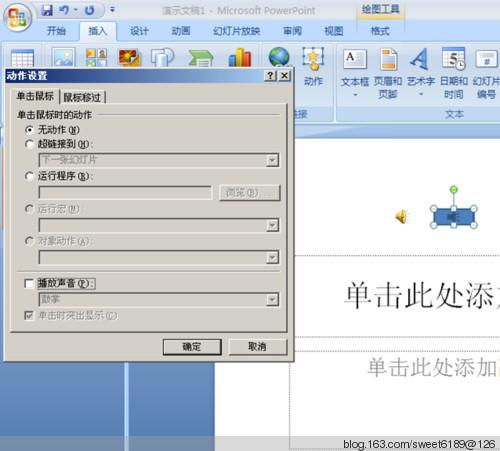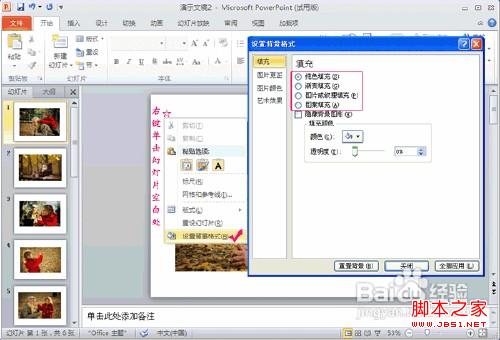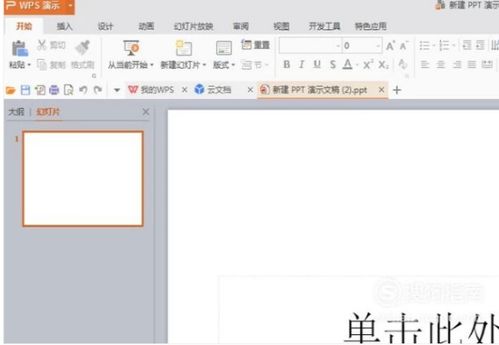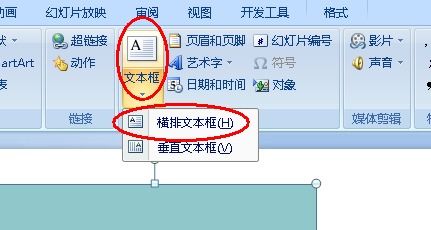PPT怎样插入视频?
在当今的演示文稿制作中,视频已成为不可或缺的元素之一。它不仅能够丰富演示内容,还能通过动态画面吸引观众的注意力,提升演示效果。那么,如何在PowerPoint(PPT)中插入视频呢?以下将详细介绍几种常见的方法,帮助你轻松在PPT中嵌入视频。

一、准备工作
在插入视频之前,请确保你的PPT版本支持视频插入功能(大多数现代版本的PPT都支持),并准备好要插入的视频文件。视频文件可以是本地存储的,也可以是从网络视频平台获取的。如果是网络视频,请确保你有视频的嵌入代码或URL。
二、插入本地视频
1. 打开PPT并定位到你想插入视频的幻灯片。
2. 在上方的工具栏中,找到并点击“插入”选项卡。
3. 在“插入”选项卡中,你会看到一个名为“媒体”或“视频”的按钮(具体位置可能因PPT版本而异,但大致在“图片”按钮附近)。点击这个按钮,你会看到一个下拉菜单。
4. 在下拉菜单中,选择“视频”选项,然后从弹出的子菜单中选择“文件中的视频”。
5. 此时,会弹出一个文件选择对话框。在这个对话框中,浏览你的文件系统,找到并选中你想插入的视频文件,然后点击“插入”按钮。
6. PPT会自动将视频插入到当前幻灯片中,并显示一个视频播放控件。你可以通过拖动控件来调整视频的大小和位置。
7. 在播放幻灯片时,点击视频播放控件即可开始播放视频。
三、插入在线视频
如果你有一个在线视频链接,并且希望将其嵌入到PPT中,你也可以使用PPT的在线视频插入功能(注意:并非所有版本的PPT都支持此功能)。以下是插入在线视频的步骤:
1. 同样,打开PPT并定位到你想插入视频的幻灯片。
2. 在上方的工具栏中,点击“插入”选项卡。
3. 在“插入”选项卡中,找到并点击“视频”按钮,然后从弹出的菜单中选择“在线视频”。
4. 此时,PPT会打开一个在线视频搜索和插入窗口。在这个窗口中,你可以直接搜索你想要的视频,或者粘贴一个你已有的视频链接。
5. 搜索到视频后,点击它旁边的“插入”按钮。PPT会自动将视频嵌入到当前幻灯片中。
6. 你可以像调整本地视频一样,通过拖动控件来调整在线视频的大小和位置。
四、视频格式与兼容性问题
在插入视频时,你需要注意视频的格式和PPT的兼容性。虽然现代版本的PPT支持多种视频格式,但并非所有格式都能在所有版本的PPT中顺利播放。为了确保视频的顺利播放,建议将视频转换为PPT支持的常见格式,如MP4、WMV等。
此外,如果你是在公司或学校的计算机上制作PPT,并计划在其他地方的计算机上展示,那么最好提前测试视频在不同版本的PPT中的播放效果。如果出现问题,及时转换视频格式或寻求技术支持。
五、视频播放控件与设置
在PPT中插入视频后,你会看到一个视频播放控件。通过这个控件,你可以控制视频的播放、暂停、音量等。此外,你还可以对视频进行一些基本的设置,如循环播放、自动播放等。
1. 选中视频播放控件后,你会在PPT上方的工具栏中看到一个名为“视频工具”的新选项卡。点击这个选项卡,你会看到更多与视频相关的设置选项。
2. 在“视频工具”选项卡中,你可以找到“播放”选项组。通过这里的设置,你可以指定视频是否自动播放、是否循环播放等。
3. 如果你希望视频在幻灯片切换时自动播放,可以在“视频工具”选项卡中找到“开始”选项,并将其设置为“从上一项之后开始”。这样,当切换到包含视频的幻灯片时,视频会自动开始播放。
4. 你还可以调整视频的音量和亮度等属性,以满足你的演示需求。
六、优化视频播放效果
为了提升视频播放效果,你可以考虑以下几个方面:
1. 选择高质量的视频文件。确保你的视频文件清晰、流畅,并与你的演示内容紧密相关。
2. 调整视频大小与位置。根据幻灯片的布局和演示内容,调整视频的大小和位置,使其与幻灯片整体风格保持一致。
3. 添加适当的文字说明。在视频播放前后或播放过程中,添加一些简短的文字说明,可以帮助观众更好地理解视频内容。
4. 测试视频播放效果。在制作完PPT后,多次测试视频播放效果,确保视频能够顺利播放,并检查音量、亮度等设置是否合适。
七、常见问题与解决方法
在插入和播放视频时,你可能会遇到一些常见问题。以下是一些常见问题的解决方法:
1. 视频无法播放:检查视频文件是否损坏、格式是否支持、路径是否正确等。如果问题仍未解决,尝试将视频转换为其他格式后再插入。
2. 视频播放卡顿:确保你的计算机配置足够高,以支持视频播放。同时,关闭其他不必要的程序和应用,以减少对计算机资源的占用。
3. 视频与幻灯片不同步:如果视频与幻灯片之间的切换不同步,可以尝试调整视频的播放时间或幻灯片的切换时间,使它们保持一致。
4. 无法调整视频播放控件:如果无法调整视频播放控件的大小和位置,请确保你已经选中了视频播放控件,并检查是否有其他对象或图层遮挡了它。
通过以上介绍,相信你已经掌握了在PPT中插入视频的基本方法和技巧。无论是在学术报告、商业演讲还是个人展示中,插入视频都能为你的演示增添更多色彩和活力。所以,不妨尝试一下,在你的PPT中插入一些有趣的视频吧!
- 上一篇: 揭秘:青蛙如何在水中进行呼吸的奇妙机制
- 下一篇: 英雄联盟战力排行大揭秘
-
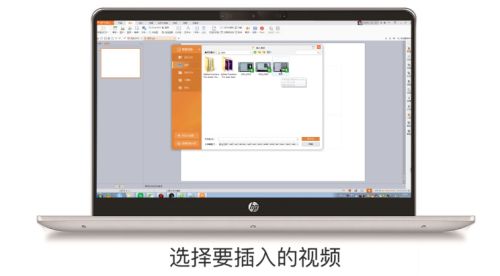 PPT中轻松插入高清小视频的技巧新闻资讯11-26
PPT中轻松插入高清小视频的技巧新闻资讯11-26 -
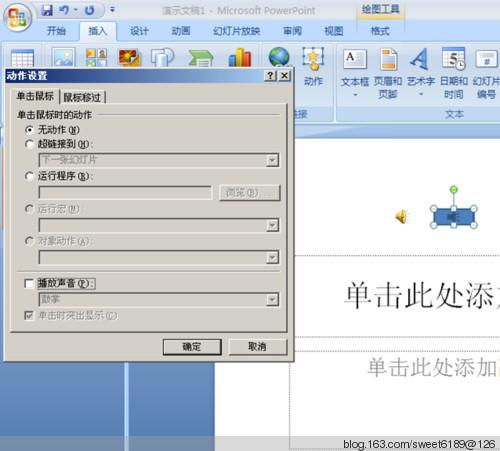 PPT怎样添加返回首页的按钮?新闻资讯10-31
PPT怎样添加返回首页的按钮?新闻资讯10-31 -
 PPT中轻松掌握插入Flash动画的四种技巧新闻资讯11-30
PPT中轻松掌握插入Flash动画的四种技巧新闻资讯11-30 -
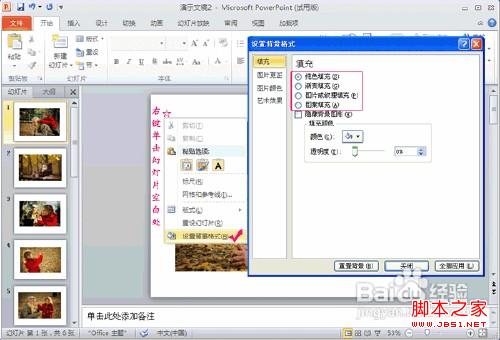 如何为PPT添加背景图片新闻资讯11-08
如何为PPT添加背景图片新闻资讯11-08 -
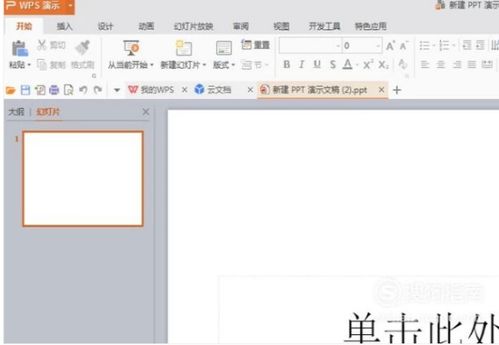 如何在PPT中插入并链接到下一张幻灯片新闻资讯10-30
如何在PPT中插入并链接到下一张幻灯片新闻资讯10-30 -
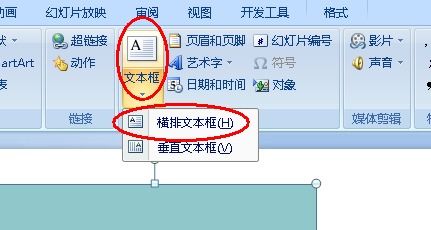 PPT中组合文本框与自选图形的方法新闻资讯11-21
PPT中组合文本框与自选图形的方法新闻资讯11-21