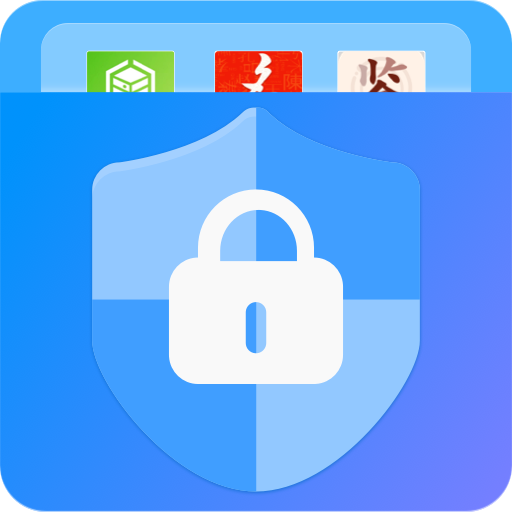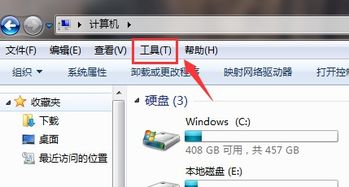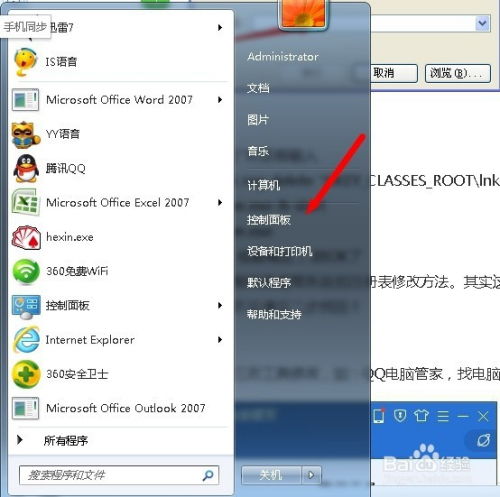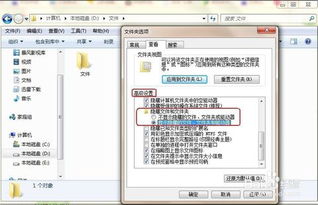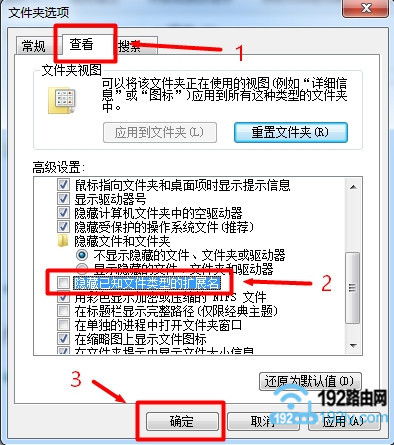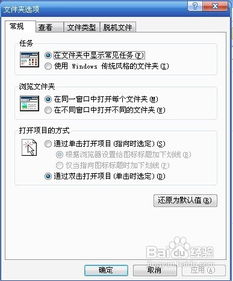如何让电脑隐藏的文件夹显示出来?
在日常电脑使用中,我们有时会遇到一些神秘的文件夹,它们似乎被隐藏在某个角落,难以触及。这些隐藏文件夹可能包含着我们遗忘的重要文件,或者隐藏着系统的一些高级设置。无论出于何种原因,掌握如何让这些隐藏的文件夹显示出来,都是一项非常实用的技能。下面,我们就来一起揭秘,让电脑中的隐藏文件夹无所遁形!
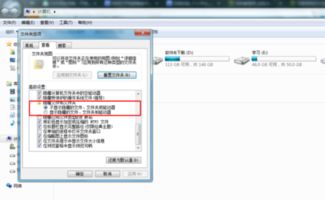
首先,我们需要明白什么是隐藏文件夹。在Windows系统中,隐藏文件夹是一种被设定为不可见的文件夹类型,它们通常用于存储系统文件、临时文件或用户希望保密的私人文件。默认情况下,这些文件夹不会在资源管理器中显示出来,除非你特意设置了显示隐藏文件夹的选项。
那么,如何让这些隐藏的文件夹重见天日呢?其实方法很简单,但不同的Windows版本可能略有差异。接下来,我们将以Windows 10为例,详细介绍如何显示隐藏文件夹。
一、通过文件夹选项显示隐藏文件夹
这是最常见也是最直接的方法,适用于大多数Windows版本。
1. 打开文件资源管理器:首先,点击任务栏上的“文件资源管理器”图标,或者使用快捷键Win+E打开。
2. 进入文件夹选项:在文件资源管理器中,点击左上角的“查看”选项卡。然后,在右侧的“显示/隐藏”区域,点击“选项”按钮,进入文件夹选项设置。
3. 显示隐藏文件夹:在文件夹选项窗口中,切换到“查看”选项卡。在“高级设置”列表中,找到“隐藏文件和文件夹”选项。默认情况下,这个选项可能被设置为“不显示隐藏的文件、文件夹或驱动器”。我们需要将其更改为“显示隐藏的文件、文件夹和驱动器”。然后,点击“应用”和“确定”按钮保存设置。
完成以上步骤后,返回到文件资源管理器,你会发现那些之前隐藏的文件夹现在已经显示出来了。它们通常会以半透明的形式呈现,以区别于普通文件夹。
二、通过命令行显示隐藏文件夹
如果你更喜欢使用命令行操作,那么也可以通过以下步骤来显示隐藏文件夹。
1. 打开命令提示符:点击任务栏上的搜索图标,输入“cmd”并回车,打开命令提示符。你也可以使用快捷键Win+R打开运行窗口,输入“cmd”并回车。
2. 导航到目标文件夹:使用`cd`命令导航到包含隐藏文件夹的上级目录。例如,如果隐藏文件夹位于D盘的某个位置,你可以输入`D:`回车,然后输入`cd 目标路径`回车。
3. 显示隐藏文件夹:在目标文件夹中,输入`attrib -h -s -r *.* /s /d`命令并回车。这个命令会取消当前目录及其子目录下所有文件和文件夹的隐藏、系统和只读属性。这样,隐藏的文件夹就会被显示出来了。
需要注意的是,使用命令行操作需要一定的计算机基础知识,并且操作不当可能会导致数据丢失或系统损坏。因此,在进行操作前请务必备份重要数据。
三、通过第三方软件显示隐藏文件夹
除了以上两种方法外,你还可以使用第三方软件来显示隐藏文件夹。这些软件通常提供了更直观、更易于使用的界面来管理隐藏文件。但是,需要注意的是,在下载和安装第三方软件时,一定要从官方网站或可信的来源获取,并仔细阅读软件说明和隐私政策,以确保软件的安全性和可靠性。
一旦你选择了合适的第三方软件,就可以按照软件的指引来显示隐藏文件夹了。这些软件通常会提供一键式的操作来切换隐藏文件夹的显示状态,非常方便快捷。
四、注意事项
在显示隐藏文件夹的过程中,有一些注意事项需要牢记:
1. 保护隐私:隐藏文件夹通常用于存储敏感信息。因此,在显示隐藏文件夹后,请务必注意不要随意泄露或删除其中的内容。
2. 备份数据:在进行任何可能影响文件系统的操作之前(如使用命令行或第三方软件),请务必备份重要数据以防止数据丢失。
3. 谨慎操作:在修改系统设置或运行未知命令时,请务必谨慎操作以避免系统损坏或数据丢失。
4. 了解风险:虽然显示隐藏文件夹通常不会对系统造成太大的影响,但在某些情况下(如系统文件被误删或修改),可能会导致系统不稳定或无法正常运行。因此,在进行操作前请务必了解相关风险并做好应对措施。
五、总结
掌握如何让电脑中的隐藏文件夹显示出来是一项非常实用的技能。通过本文介绍的几种方法(通过文件夹选项、命令行或第三方软件),你可以轻松地找到并访问那些被隐藏的文件夹。同时,也需要注意保护隐私、备份数据、谨慎操作以及了解相关风险等方面的注意事项。希望本文能够帮助你更好地管理电脑中的文件和文件夹!
现在你已经知道了如何显示隐藏文件夹的秘诀了!不妨现在就动手试一试吧!也许你会发现一些之前从未注意过的有趣内容哦!记得在操作过程中保持耐心和细心哦!
- 上一篇: 如何在QQ飞车中实现卡漂技巧?
- 下一篇: 煮粽子应该用热水还是凉水?
-
 如何显示隐藏的文件夹新闻资讯11-10
如何显示隐藏的文件夹新闻资讯11-10 -
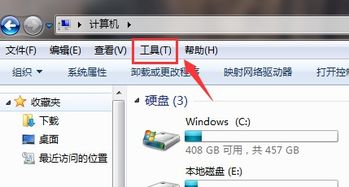 如何显示电脑文件夹中的隐藏项目新闻资讯12-31
如何显示电脑文件夹中的隐藏项目新闻资讯12-31 -
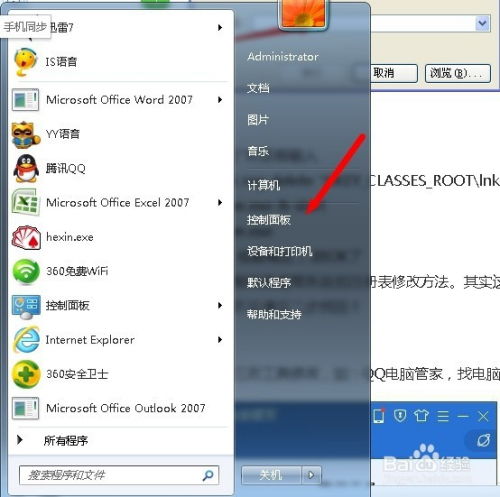 电脑文件夹里怎么显示隐藏的项目?新闻资讯11-10
电脑文件夹里怎么显示隐藏的项目?新闻资讯11-10 -
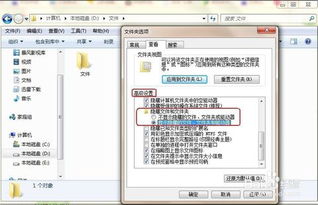 Win7电脑轻松显示隐藏文件的方法新闻资讯12-04
Win7电脑轻松显示隐藏文件的方法新闻资讯12-04 -
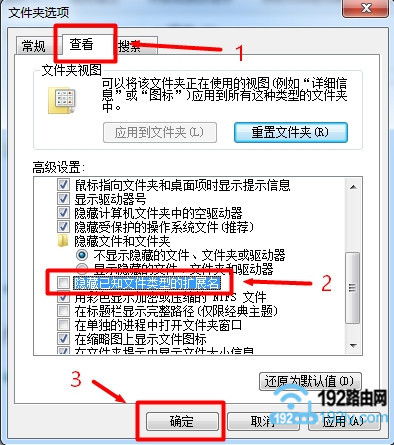 如何在电脑中显示文件扩展名?新闻资讯02-22
如何在电脑中显示文件扩展名?新闻资讯02-22 -
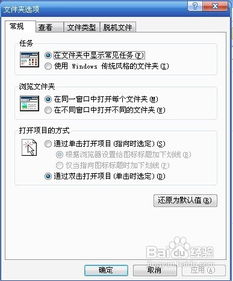 如何显示或隐藏文件的扩展名?新闻资讯11-30
如何显示或隐藏文件的扩展名?新闻资讯11-30