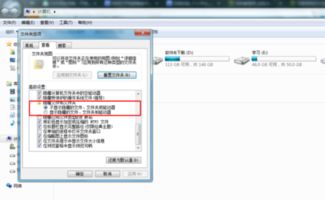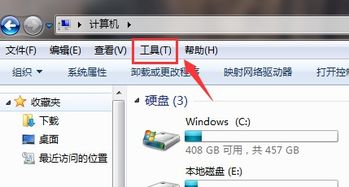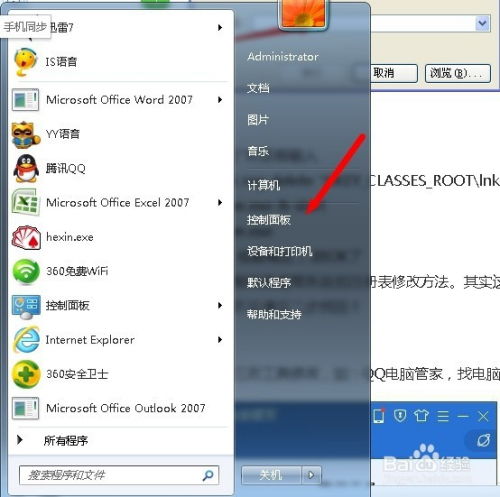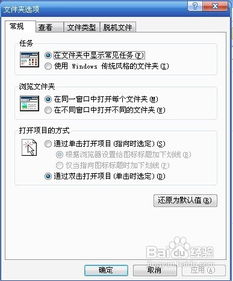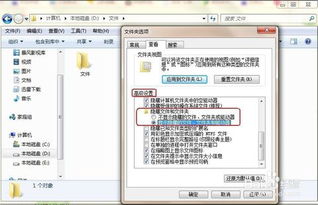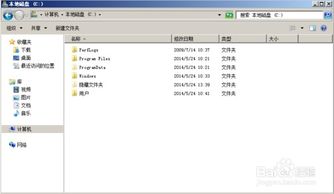如何显示隐藏的文件夹
在日常生活中,我们使用电脑时经常会遇到一些需要隐藏或保密的文件和文件夹。这些隐藏的文件或文件夹对于保护个人隐私或重要数据非常有用。然而,有时我们可能会忘记如何再次显示这些隐藏的文件夹,或者需要在某些情况下访问它们。无论你是Windows系统用户还是Mac系统用户,以下是一些简单的方法,教你如何让隐藏的文件夹显示出来。

Windows系统下让隐藏文件夹显示出来
方法一:通过文件资源管理器设置
1. 打开文件资源管理器:首先,你需要打开文件资源管理器。你可以通过在任务栏上点击文件夹图标,或者使用快捷键Win + E来打开它。

2. 进入查看选项卡:在文件资源管理器的菜单栏上,找到并点击“查看”选项卡。

3. 显示隐藏的文件、文件夹和驱动器:在“查看”选项卡下,你会看到一个名为“隐藏的项目”的选项。勾选这个选项,你的隐藏文件夹就会立刻显示出来。这个选项通常位于“文件夹选项”按钮的旁边,你也可以通过点击“文件夹选项”来进一步设置。

4. 通过文件夹选项进行设置(可选):点击“文件夹选项”后,会弹出一个对话框。在这个对话框中,切换到“查看”选项卡。在“高级设置”列表中,找到“隐藏文件和文件夹”部分,然后选择“显示隐藏的文件、文件夹和驱动器”。最后,点击“确定”保存设置。
方法二:通过命令提示符
1. 打开命令提示符:你可以通过按下Win + R键打开运行窗口,然后输入cmd并按回车来打开命令提示符。
2. 使用attrib命令:在命令提示符中,你需要知道隐藏文件夹的路径。假设你的隐藏文件夹位于C:\Users\YourUsername\Documents\HiddenFolder,你可以使用以下命令来取消隐藏属性:
```shell
attrib -h -s "C:\Users\YourUsername\Documents\HiddenFolder"
```
这里的-h选项用于删除隐藏属性,-s选项用于删除系统属性(如果你的文件夹被标记为系统文件,则可能需要这个选项)。
3. 确认更改:执行命令后,你可以通过文件资源管理器检查该文件夹是否已经不再隐藏。
方法三:通过PowerShell
1. 打开PowerShell:你可以通过在开始菜单中搜索PowerShell,或者使用Win + X快捷键菜单中的“Windows PowerShell(管理员)”来打开它。
2. 使用Set-ItemProperty命令:与命令提示符类似,你需要知道隐藏文件夹的路径。在PowerShell中,你可以使用以下命令来更改文件夹的属性:
```powershell
Set-ItemProperty -Path "C:\Users\YourUsername\Documents\HiddenFolder" -Name Attributes -Value "Normal"
```
这个命令会将文件夹的属性设置为正常,从而取消隐藏。
Mac系统下让隐藏文件夹显示出来
方法一:通过Finder设置
1. 打开Finder:在Mac的Dock栏上找到并点击Finder图标来打开它。
2. 打开Finder偏好设置:在Finder菜单栏上,点击“Finder” > “偏好设置”。
3. 切换到高级选项卡:在偏好设置窗口中,切换到“高级”选项卡。
4. 显示隐藏文件:在“高级”选项卡下,你会看到一个名为“显示隐藏文件”的选项。勾选这个选项,你的隐藏文件夹就会立刻在Finder中显示出来。
方法二:使用终端命令
1. 打开终端:你可以通过在Spotlight搜索(按下Cmd + 空格键,然后输入“Terminal”并按回车)来打开终端。
2. 使用defaults命令:在终端中,输入以下命令来更改Finder的默认行为,以显示隐藏文件:
```shell
defaults write com.apple.finder AppleShowAllFiles YES
```
3. 重启Finder:为了应用更改,你需要重启Finder。你可以通过在终端中输入以下命令来实现这一点:
```shell
killall Finder
```
或者,你也可以通过按下Cmd + Option + Esc键来打开“强制退出”窗口,然后选择Finder并点击“重新开启”。
4. 恢复默认设置(可选):如果你想要再次隐藏文件,只需将上面的YES改为NO,并重启Finder即可:
```shell
defaults write com.apple.finder AppleShowAllFiles NO
killall Finder
```
注意事项
在更改隐藏文件显示设置之前,请确保你了解这些文件的用途和重要性。有些隐藏文件可能是系统文件或应用程序的支持文件,不小心删除或修改可能会导致系统不稳定或应用程序无法正常工作。
如果你在尝试上述方法时遇到困难,或者不确定某个文件的用途,请寻求专业人士的帮助。
始终确保你的操作系统和所有应用程序都已更新到最新版本,以获得
- 上一篇: 揭秘:高效使用鸡眼贴,轻松告别鸡眼烦恼!
- 下一篇: 怎样轻松更改微信号
-
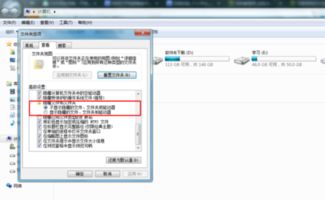 如何让电脑隐藏的文件夹显示出来?新闻资讯11-27
如何让电脑隐藏的文件夹显示出来?新闻资讯11-27 -
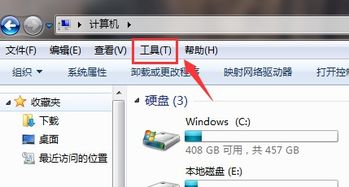 如何显示电脑文件夹中的隐藏项目新闻资讯12-31
如何显示电脑文件夹中的隐藏项目新闻资讯12-31 -
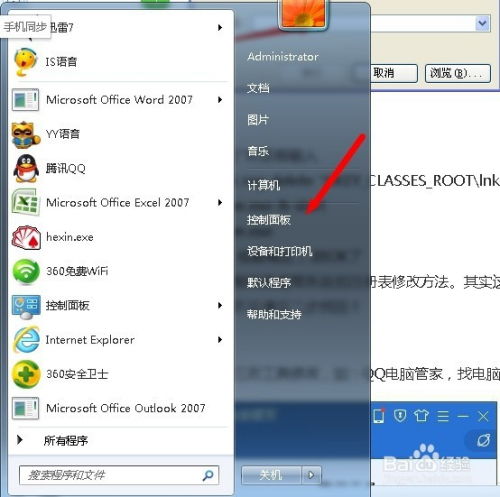 电脑文件夹里怎么显示隐藏的项目?新闻资讯11-10
电脑文件夹里怎么显示隐藏的项目?新闻资讯11-10 -
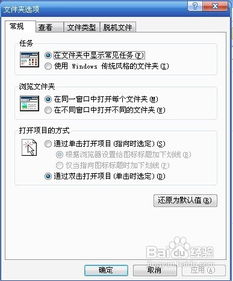 如何显示或隐藏文件的扩展名?新闻资讯11-30
如何显示或隐藏文件的扩展名?新闻资讯11-30 -
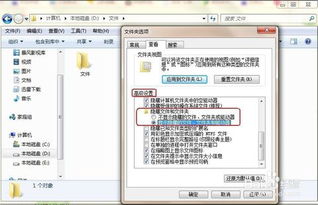 Win7电脑轻松显示隐藏文件的方法新闻资讯12-04
Win7电脑轻松显示隐藏文件的方法新闻资讯12-04 -
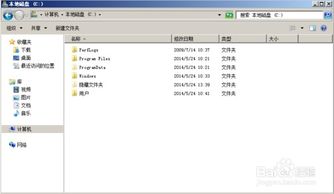 Win7系统轻松显示隐藏文件的步骤新闻资讯11-16
Win7系统轻松显示隐藏文件的步骤新闻资讯11-16