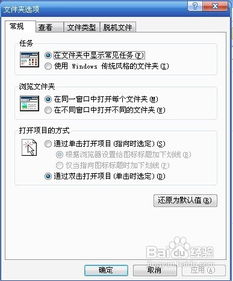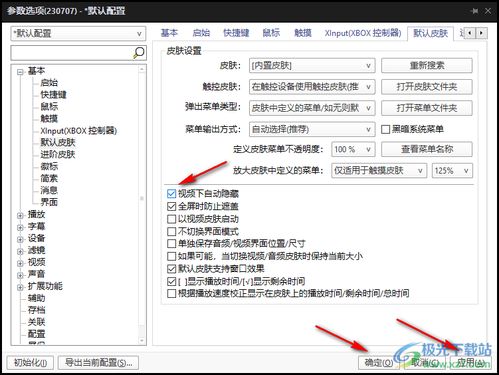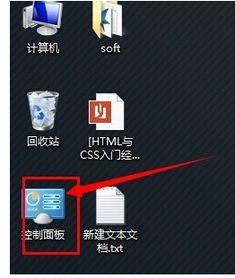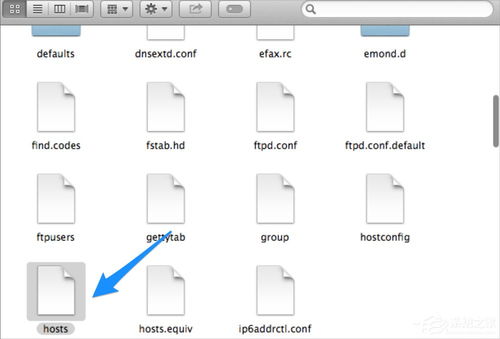如何在电脑中显示文件扩展名?
在日常的电脑使用中,文件扩展名扮演着重要的角色。它不仅揭示了文件的类型,还在某些情况下帮助我们识别和处理文件。然而,许多操作系统默认隐藏文件扩展名,这可能会给一些用户带来不便。本文将介绍如何在Windows、macOS和Linux系统中显示文件扩展名,并探讨显示文件扩展名的好处以及一些注意事项。
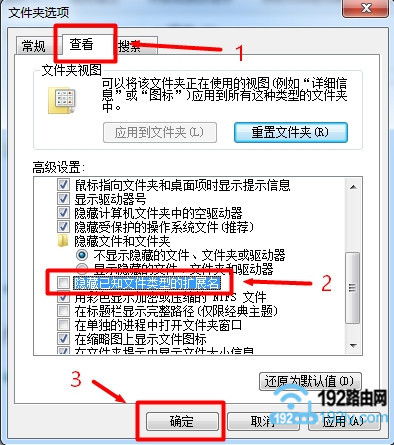
Windows系统
1. 文件资源管理器设置
在Windows系统中,显示或隐藏文件扩展名通常通过文件资源管理器的设置来完成。以下是具体步骤:

1. 打开文件资源管理器:你可以通过按`Win + E`快捷键或点击任务栏上的文件资源管理器图标来打开它。

2. 进入文件夹选项:在文件资源管理器的菜单栏中,点击“查看”选项卡,然后在右侧的面板中找到并点击“选项”按钮,打开“文件夹选项”对话框。

3. 修改隐藏扩展名设置:在“文件夹选项”对话框中,切换到“查看”选项卡。向下滚动到“高级设置”列表,找到“隐藏已知文件类型的扩展名”选项。取消勾选该选项,然后点击“确定”按钮保存设置。
4. 应用更改:现在,你可以看到文件资源管理器中的文件扩展名已经显示出来。
2. 通过注册表编辑器
虽然通过文件资源管理器的设置是显示文件扩展名的最常见方法,但有时你可能需要通过注册表编辑器来进行更深入的修改。不过,这种方法需要谨慎操作,因为不当的注册表修改可能会导致系统问题。以下是步骤:
1. 打开注册表编辑器:按`Win + R`打开“运行”对话框,输入`regedit`并按回车。
2. 导航到相关注册表项:在注册表编辑器中,导航到以下路径:
```
HKEY_CURRENT_USER\Software\Microsoft\Windows\CurrentVersion\Explorer\Advanced
```
3. 修改注册表值:在右侧面板中,找到`HideFileExt`项。双击它,将值数据设置为`0`(如果它已经是`0`,则不需要更改)。
4. 重启资源管理器:按`Ctrl + Shift + Esc`打开任务管理器,找到“Windows资源管理器”进程,右键点击它并选择“重启”。
macOS系统
1. Finder设置
macOS系统的Finder应用程序提供了显示或隐藏文件扩展名的选项。以下是步骤:
1. 打开Finder:点击Dock栏上的Finder图标,或者通过按`Cmd + N`快捷键打开一个新的Finder窗口。
2. 进入Finder偏好设置:在菜单栏中,点击“Finder”菜单,然后选择“偏好设置”。
3. 修改高级设置:在Finder偏好设置窗口中,切换到“高级”选项卡。找到“显示所有文件扩展名”选项并勾选它。
4. 应用更改:现在,Finder将显示所有文件的扩展名。
2. 使用Terminal命令
对于喜欢使用命令行的用户,也可以通过Terminal来显示或隐藏文件扩展名。以下是相关命令:
显示文件扩展名:
```bash
defaults write com.apple.finder AppleShowAllExtensions -bool true
killall Finder
```
隐藏文件扩展名:
```bash
defaults write com.apple.finder AppleShowAllExtensions -bool false
killall Finder
```
在执行上述命令后,Finder会重新加载设置,并显示或隐藏文件扩展名。
Linux系统
1. 文件管理器设置
Linux系统使用多种文件管理器,如Nautilus(GNOME桌面环境)、Dolphin(KDE桌面环境)和Thunar(XFCE桌面环境)。这些文件管理器通常都提供了显示或隐藏文件扩展名的选项。以下以Nautilus为例:
1. 打开Nautilus:点击桌面上的文件管理器图标,或通过按`Super`键打开活动概览,然后搜索并打开“文件”。
2. 进入偏好设置:在Nautilus的菜单栏中,点击“查看”菜单,然后选择“偏好设置”。
3. 修改显示设置:在偏好设置窗口中,切换到“显示”选项卡。找到“文件扩展名”选项并勾选它。
4. 应用更改:现在,Nautilus将显示所有文件的扩展名。
2. 使用命令行
虽然Linux系统的文件管理器提供了方便的图形界面设置,但有时候你可能更喜欢使用命令行。大多数Linux发行版都使用`ls`命令来列出文件,你可以通过修改`ls`命令的输出格式来显示或隐藏文件扩展名。不过,需要注意的是,`ls`命令本身并没有直接显示或隐藏扩展名的选项,但你可以通过一些技巧来达到类似的效果。例如,使用`ls -l`命令列出文件的详细信息,这样即使扩展名被隐藏,你也可以从文件名中识别出它。
显示文件扩展名的好处
1. 提高文件识别度:显示文件扩展名可以帮助你更快地识别文件的类型。例如,看到`.txt`扩展名,你就知道这是一个文本文件。
2. 避免文件类型混淆:在某些情况下,文件可能因为扩展名被隐藏而被错误地识别或处理。显示扩展名可以减少这种混淆。
3. 增强安全性:恶意软件可能会通过隐藏其扩展名来欺骗用户。显示扩展名可以让你更容易地识别出潜在的威胁。
注意事项
1. 文件类型关联:在某些情况下,显示或隐藏文件扩展名可能会影响文件类型关联。例如,在Windows系统中,如果你更改了一个文件的扩展名,它可能会被关联到不同的应用程序。
2. 用户习惯:对于长期隐藏文件扩展名的用户来说,突然显示它们可能会让他们感到不适应。因此,在更改设置之前,最好先了解一下用户的使用习惯。
3. 系统兼容性:虽然大多数现代操作系统都支持显示或隐藏文件扩展名,但一些旧的系统或特定的软件环境可能对此有限制。在更改设置之前,最好先检查一下系统的兼容性。
总的来说,显示文件扩展名是一个简单而有效的提高文件管理和安全性的方法。通过了解如何在不同的操作系统中显示文件扩展名,你可以更好地掌握文件的类型和用途,从而更高效地管理你的文件。
- 上一篇: 神将三国:超速升级秘籍,一日千里攻略
- 下一篇: 小米3如何更换卡芯?图解教程
-
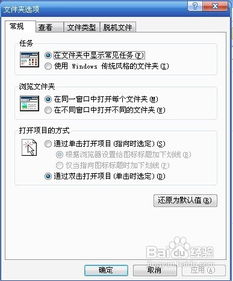 如何显示或隐藏文件的扩展名?新闻资讯11-30
如何显示或隐藏文件的扩展名?新闻资讯11-30 -
 文件无关联程序执行怎么办?新闻资讯12-05
文件无关联程序执行怎么办?新闻资讯12-05 -
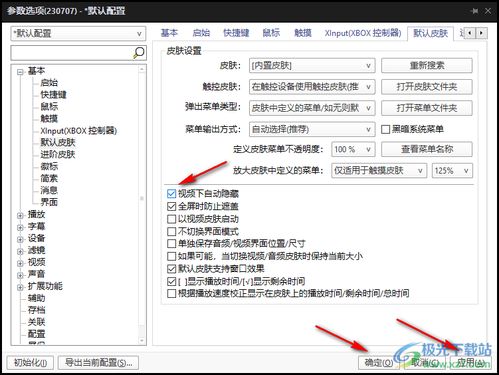 【PotPlayer】如何在播放列表中显示文件扩展名新闻资讯12-11
【PotPlayer】如何在播放列表中显示文件扩展名新闻资讯12-11 -
 轻松学会:如何隐藏电脑中的已知文件扩展名新闻资讯01-23
轻松学会:如何隐藏电脑中的已知文件扩展名新闻资讯01-23 -
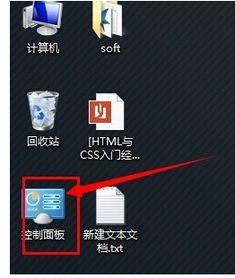 怎样轻松更改电脑文件类型?详细步骤揭秘!新闻资讯12-07
怎样轻松更改电脑文件类型?详细步骤揭秘!新闻资讯12-07 -
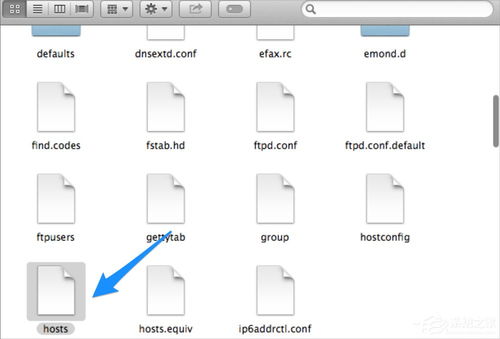 揭秘!Mac电脑中神秘的hosts文件藏身何处?新闻资讯11-11
揭秘!Mac电脑中神秘的hosts文件藏身何处?新闻资讯11-11