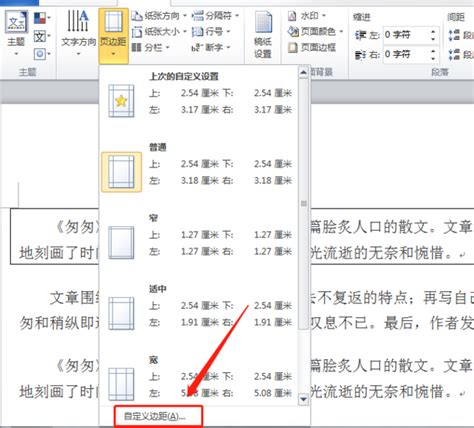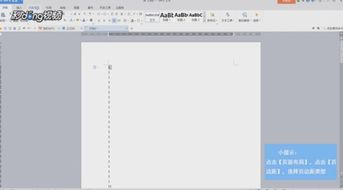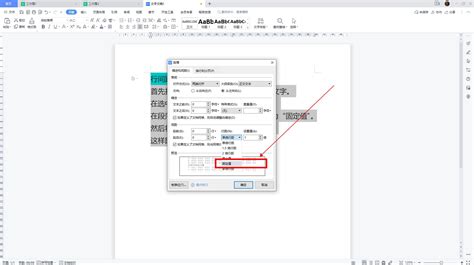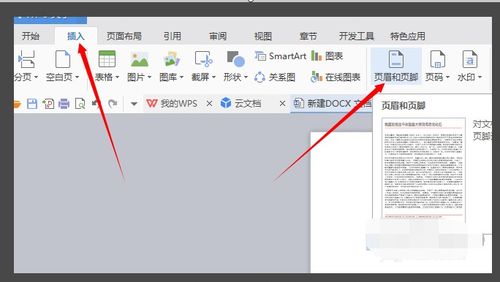如何在Word中设置文档的页边距?
轻松掌握!如何优雅地为你的Word文档设置页边距
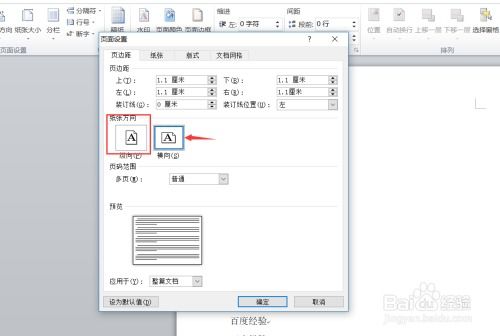
在日常工作或学习中,Word文档的使用无处不在,无论是撰写报告、制作简历,还是编辑论文、设计海报,都离不开这一强大的文字处理工具。而在制作文档的过程中,页边距的设置往往被忽视,但它却对文档的整体美观和可读性有着不可忽视的影响。想象一下,如果一份报告的文字紧贴页面边缘,是不是会让人感觉压抑且不易阅读?相反,适当的页边距可以让文档看起来更加舒适、专业。

那么,如何优雅地为你的Word文档设置页边距呢?别急,接下来我们就一步步来揭秘这个“小技巧”。

一、认识页边距及其重要性
页边距是指文档内容与页面边缘之间的距离。通常,Word文档默认设置了一定的页边距,以适应大多数打印和阅读需求。然而,不同的文档类型、用途和读者群体,对页边距的要求也各不相同。例如,学术论文往往需要较宽的页边距,以便读者在文档旁边做笔记;而宣传册或海报则可能采用较窄的页边距,以充分利用每一寸空间展示信息。

设置合理的页边距,不仅可以提升文档的整体美观度,还能提高读者的阅读体验。此外,适当的页边距还能为文档的排版、插图和注释等预留足够的空间,使文档更加灵活和丰富。
二、快速设置默认页边距
对于大多数用户来说,Word提供的默认页边距设置已经足够使用。如果你对页边距没有特殊要求,可以直接使用默认设置。以下是如何快速设置默认页边距的步骤:
1. 打开Word文档:启动Word程序,并打开你要设置页边距的文档。
2. 进入页面布局:在Word的菜单栏中,找到并点击“页面布局”选项卡。
3. 选择页边距:在“页面布局”选项卡下,你会看到一个“页边距”按钮。点击它,会弹出一个下拉菜单,里面包含了多种预设的页边距选项,如“普通”、“窄”、“适中”、“宽”等。根据你的需要,选择一个合适的预设选项即可。
4. 查看效果:设置完成后,你可以通过滚动页面或缩放视图来查看页边距的效果。如果满意,就可以保存文档了。
三、自定义页边距
虽然默认页边距设置已经足够应对大多数情况,但有时候我们可能需要根据特定的需求来自定义页边距。例如,你可能需要为一份简历设置更窄的上下页边距,以展示更多的个人信息;或者你可能需要为一份报告设置更宽的左右页边距,以便读者在文档旁边做笔记。这时,自定义页边距就显得尤为重要了。
以下是自定义页边距的步骤:
1. 打开Word文档:同样,先启动Word程序,并打开你要设置页边距的文档。
2. 进入页面布局:在Word的菜单栏中,找到并点击“页面布局”选项卡。
3. 打开页面设置:在“页面布局”选项卡下,找到并点击“页面设置”按钮(通常位于“页边距”按钮的右侧)。这会打开一个“页面设置”对话框。
4. 设置页边距:在“页面设置”对话框中,你会看到一个“页边距”选项卡。在这里,你可以分别设置上、下、左、右四个方向的页边距。通过拖动滑块或输入具体的数值,你可以精确地调整页边距的大小。
5. 应用更改:调整完页边距后,点击“确定”按钮应用更改。然后你可以通过滚动页面或缩放视图来查看新设置的页边距效果。
四、使用标尺辅助设置页边距
除了通过“页面设置”对话框来设置页边距外,你还可以使用Word中的标尺来辅助设置页边距。标尺是一个显示在页面顶部和左侧的刻度条,它可以帮助你直观地了解页面上的空间分配情况。以下是如何使用标尺辅助设置页边距的步骤:
1. 显示标尺:在Word的菜单栏中,找到并点击“视图”选项卡。然后勾选“标尺”选项,这样标尺就会在页面顶部和左侧显示出来。
2. 拖动标尺:将鼠标指针移动到标尺上,你会看到它变成一个可以拖动的箭头。然后分别拖动页面顶部和左侧的标尺,以调整上、下、左、右四个方向的页边距。
3. 查看效果:拖动标尺后,你会在页面上实时看到页边距的变化。通过反复调整,直到你满意为止。
4. 应用更改:如果你需要保存这些更改,请确保在调整完页边距后保存文档。
五、设置不同纸张方向的页边距
有时候,你可能需要在同一文档中同时使用横向和纵向两种纸张方向。例如,在一份报告中,你可能需要为图表或表格设置横向页面,而为正文设置纵向页面。这时,你就需要分别为这两种纸张方向设置不同的页边距。
以下是设置不同纸张方向页边距的步骤:
1. 选择页面:首先,你需要选择要设置不同纸张方向的页面。如果你只想为某一页或某几页设置不同的纸张方向,可以先选中这些页面(可以通过点击页面左侧的灰色区域来选择)。
2. 设置页面方向:在Word的菜单栏中,找到并点击“页面布局”选项卡。然后找到并点击“纸张方向”按钮,在弹出的下拉菜单中选择“横向”或“纵向”选项。
3. 设置页边距:按照前面提到的步骤,分别为横向和纵向页面设置不同的页边距。
4. 查看效果:设置完成后,你可以通过滚动页面或缩放视图来查看不同纸张方向页面的页边距效果。
六、总结
页边距的设置看似简单,实则蕴含着不少学问。通过合理设置页边距,我们可以提升文档的整体美观度和可读性,使文档更加专业、易读。希望这篇文章能够帮助你优雅地为Word文档设置页边距,让你的文档在在众多作品中脱颖而出!
- 上一篇: 在表格中绘制斜线的方法
- 下一篇: 揭秘:996与007工作制的真正含义是什么?
-
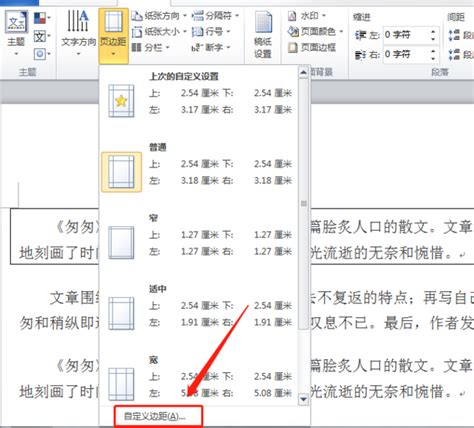 Word中设置打印页边距的方法新闻资讯12-04
Word中设置打印页边距的方法新闻资讯12-04 -
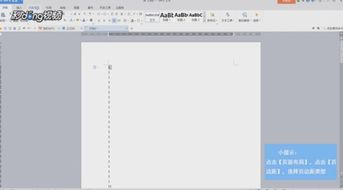 WPS文档轻松设置页边距的方法新闻资讯11-06
WPS文档轻松设置页边距的方法新闻资讯11-06 -
 如何设置Word文档的缩印新闻资讯11-27
如何设置Word文档的缩印新闻资讯11-27 -
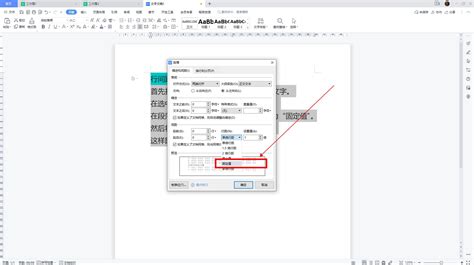 轻松学会:如何将行间距设置为28磅新闻资讯11-08
轻松学会:如何将行间距设置为28磅新闻资讯11-08 -
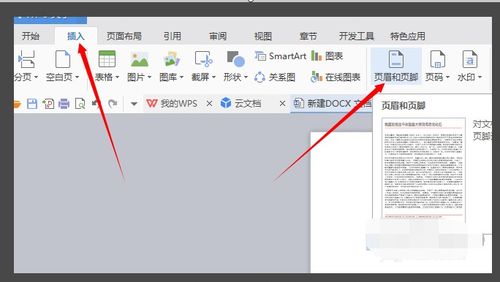 如何在Word文档中设置页眉和页脚?新闻资讯11-18
如何在Word文档中设置页眉和页脚?新闻资讯11-18 -
 如何在Word中设置文档的首字下沉效果?新闻资讯11-12
如何在Word中设置文档的首字下沉效果?新闻资讯11-12