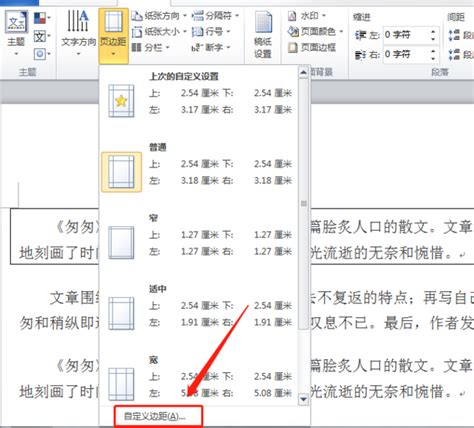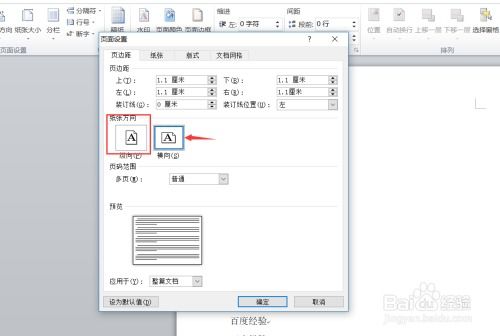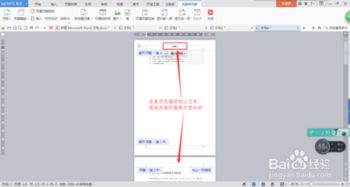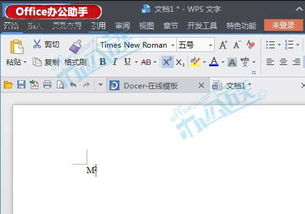WPS文档轻松设置页边距的方法
WPS文档作为一款广泛使用的办公软件,为用户提供了丰富的编辑和排版功能。其中,设置页边距是文档排版的重要步骤之一,它能够影响文档的视觉效果和打印效果。无论你是初学者还是有一定经验的用户,了解并掌握如何设置WPS文档的页边距都是十分必要的。接下来,我们将详细介绍WPS文档中设置页边距的多种方法,帮助你在编辑文档时更加得心应手。
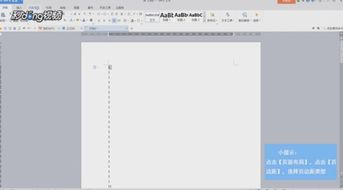
一、打开WPS文档

首先,我们需要打开要设置页边距的WPS文档。可以通过WPS软件的“文件”菜单打开已有文档,也可以新建一个空白文档进行操作。在WPS文档界面中,你会看到顶部工具栏、菜单栏、编辑区和状态栏等区域。

二、通过“页面布局”选项卡设置页边距

1. 在WPS文档界面中,找到并点击“页面布局”选项卡。这是进行页面设置的主要区域,包含了页边距、纸张大小、纸张方向、分栏等功能。
2. 在“页面布局”选项卡中,你会看到一个“页边距”按钮。点击它,会弹出一个下拉菜单,列出了多种预设的页边距选项,如普通、窄、适中、宽等。
3. 选择一个你需要的预设页边距选项,WPS文档会自动应用该页边距设置。此时,你可以看到编辑区的页边距发生了相应的变化。
4. 如果你需要自定义页边距,可以在“页边距”下拉菜单中选择“自定义页边距”选项。会弹出一个“页面设置”对话框,在这里你可以手动输入上、下、左、右四个方向的页边距值。
5. 在“页面设置”对话框中,你还可以设置纸张大小、纸张方向等参数。确认无误后,点击“确定”按钮,WPS文档会应用你自定义的页边距设置。
三、通过“页面设置”对话框设置页边距
除了通过“页面布局”选项卡中的“页边距”按钮外,你还可以直接通过“页面设置”对话框来设置页边距。
1. 在WPS文档界面中,点击菜单栏中的“文件”选项。
2. 在弹出的下拉菜单中,选择“页面设置”选项。这会打开一个与通过“页面布局”选项卡进入的“页面设置”对话框相同的窗口。
3. 在“页面设置”对话框中,切换到“页边距”选项卡。在这里,你可以看到与通过“页面布局”选项卡中“自定义页边距”选项进入的界面相同的设置选项。
4. 按照你的需求,手动输入上、下、左、右四个方向的页边距值。还可以设置纸张大小、纸张方向等参数。
5. 确认无误后,点击“确定”按钮,WPS文档会应用你设置的页边距。
四、使用快捷键和鼠标快速调整页边距
除了上述两种较为常见的方法外,WPS文档还提供了一些快捷方式和鼠标操作来快速调整页边距。
1. 使用鼠标拖动调整页边距:在WPS文档的编辑区,你会看到页边距的指示线。将鼠标指针悬停在指示线上,当鼠标指针变为双向箭头时,你可以按住鼠标左键并拖动来快速调整页边距。
2. 使用快捷键调整页边距:WPS文档还提供了一些快捷键来快速设置页边距。然而,需要注意的是,这些快捷键可能因WPS软件版本或用户自定义设置而有所不同。你可以在WPS文档的“帮助”菜单中查找有关快捷键的详细信息,或参考WPS软件的官方文档。
五、保存并查看页边距设置效果
完成页边距设置后,不要忘记保存你的文档。在WPS文档中,你可以通过点击菜单栏中的“文件”选项,然后选择“保存”或“另存为”来保存你的文档。
保存文档后,你可以预览或打印文档来查看页边距设置的效果。在WPS文档的“文件”菜单中,选择“打印预览”选项可以查看文档的打印效果。如果页边距设置不正确或不符合你的要求,你可以返回文档编辑界面进行调整。
六、注意事项和技巧
1. 在设置页边距时,要注意与纸张大小、纸张方向等参数的协调。如果纸张大小或方向发生变化,页边距可能需要重新调整。
2. 对于一些特殊要求的文档,如双面打印、装订线等,可能需要更细致的页边距设置。在WPS文档的“页面设置”对话框中,你可以找到相关选项进行设置。
3. 如果你希望将相同的页边距设置应用于多个文档,可以将设置好的文档保存为模板。在WPS软件中,你可以通过“文件”菜单中的“另存为模板”选项来创建模板。以后在创建新文档时,只需选择该模板即可快速应用相同的页边距设置。
4. 对于长文档或多章节文档,你可以通过WPS文档的“章节”选项卡来设置不同的页边距。在“章节”选项卡中,你可以为每个章节或页面设置不同的页边距、纸张大小等参数,以满足不同部分的排版需求。
5. 如果你不确定如何设置页边距或担心设置错误
- 上一篇: 如何制作清明节主题的手抄报?
- 下一篇: 家常牛角包:轻松制作,美味尽享
-
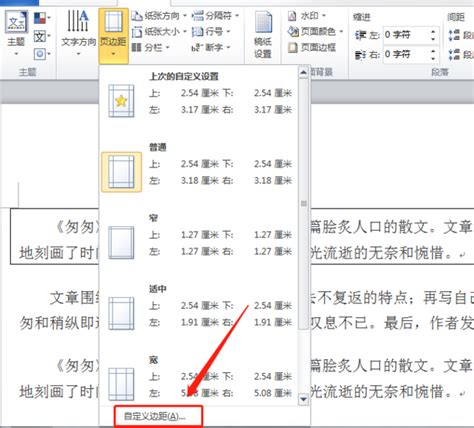 Word中设置打印页边距的方法新闻资讯12-04
Word中设置打印页边距的方法新闻资讯12-04 -
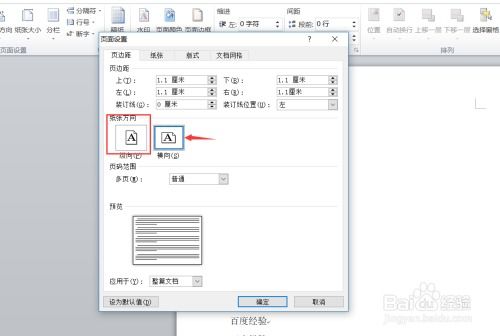 如何在Word中设置文档的页边距?新闻资讯12-05
如何在Word中设置文档的页边距?新闻资讯12-05 -
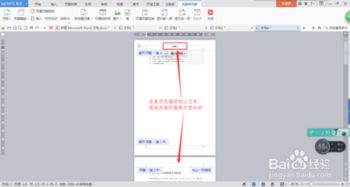 如何为特定页面单独定制页眉页脚?新闻资讯11-23
如何为特定页面单独定制页眉页脚?新闻资讯11-23 -
 如何设置Word文档的缩印新闻资讯11-27
如何设置Word文档的缩印新闻资讯11-27 -
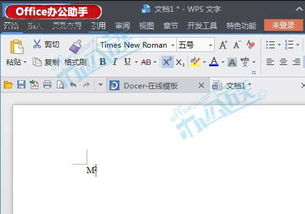 WPS文档高效技巧:轻松输入平方米(㎡)符号新闻资讯10-29
WPS文档高效技巧:轻松输入平方米(㎡)符号新闻资讯10-29 -
 轻松学会:如何快速删除手机WPS文档中的空白页?新闻资讯11-12
轻松学会:如何快速删除手机WPS文档中的空白页?新闻资讯11-12