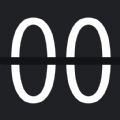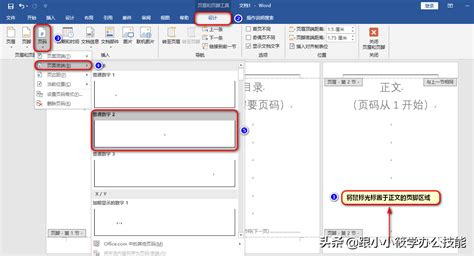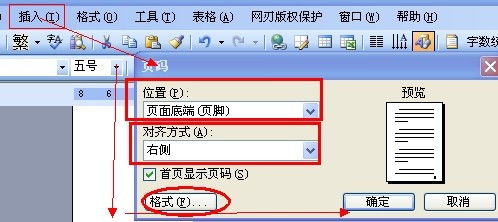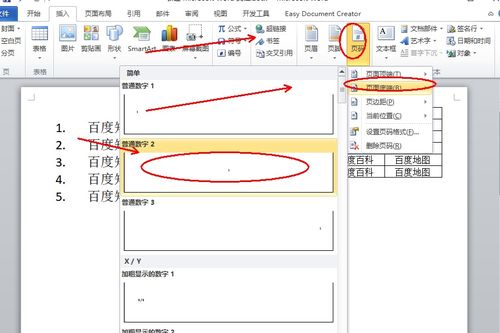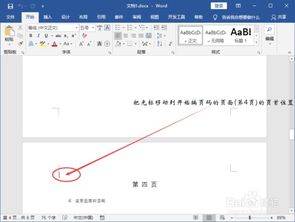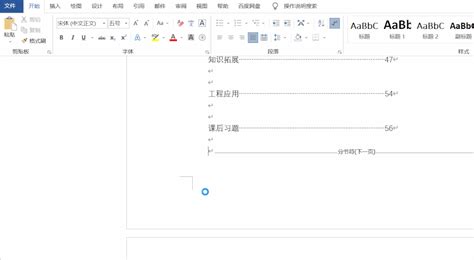设置页码格式为'第X页,共Y页'的方法
在这个数字化信息爆炸的时代,文档处理已经成为我们日常工作与学习中不可或缺的一部分。无论是撰写论文、制作报告,还是设计书籍、编排杂志,页码的设置都是不可忽视的细节之一。一个规范的页码不仅能够帮助读者快速定位信息,还能体现文档的专业性和严谨性。尤其是当我们想要在页码上增添“第几页,共几页”的信息时,不仅能增加文档的实用性,还能让读者对整体内容有一个更直观的把握。今天,就让我们一起深入探讨如何在各种文档编辑软件中,轻松实现这一功能,为你的文档增添一份别样的精致与专业。

页码设置小技巧:让你的文档更有“范儿”
在谈及具体设置方法之前,不妨先聊聊为什么我们要在页码中加入“第几页,共几页”这样的信息。试想,当你手握一本厚重的书籍或报告,在查找某个章节时,如果能够在页码上一目了然地看到当前所处的位置以及总页数,是不是会更加得心应手?这种设计不仅为读者提供了极大的便利,还能够激发读者对文档内容的兴趣和耐心,减少因查找信息而产生的焦虑感。

Microsoft Word中的奇妙设置
作为办公文档处理的首选工具,Microsoft Word为我们提供了丰富的页码设置选项。要添加“第几页,共几页”的页码,可以遵循以下步骤:

1. 打开Word文档:首先,当然是要打开你需要添加页码的那个Word文档啦!
2. 定位到页脚:双击文档的页脚区域,或者使用“插入”菜单下的“页脚”选项,进入页脚编辑模式。这时,你会发现页脚位置出现了可编辑的文本框。
3. 插入页码:在页脚编辑状态下,点击“插入”菜单中的“页码”,选择合适的页码格式和位置。如果你只需要普通的页码,这里就可以直接完成了。但为了实现“第几页,共几页”的效果,还需进一步操作。
4. 插入“域代码”:此时,需要用到Word中的“域代码”功能。在页脚处,按下Ctrl+F9,会插入一对花括号“{}”,光标会自动位于花括号之间。在其中输入`PAGE`(代表当前页码),然后在花括号外部紧接着输入一个英文逗号,再插入另一对花括号,并在其中输入`NUMPAGES`(代表总页数)。最后,记得在每对花括号的前后都加上英文状态下的“\”(作为域代码的标识)。例如:`{ PAGE }`,共`{ NUMPAGES }`页。
5. 更新域代码:完成上述输入后,按F9键或右键点击域代码并选择“更新域”,就能看到正确的页码显示了。不过需要注意的是,NUMPAGES域代码只有在文档设置了“节”之后才能正确显示总页数,因此在正式应用前,确保你的文档结构正确,避免因未分节而导致总页数显示不准确。
在WPS Office中的轻松实现
WPS Office作为国内主流的办公软件,其操作逻辑与Word极为相似,因此在设置“第几页,共几页”页码时,同样可以利用域代码来完成。具体步骤如下:
1. 进入页脚编辑:与Word相同,双击文档的页脚区域或通过“插入”菜单下的“页脚”选项进入页脚编辑模式。
2. 插入页码与域代码:在页脚处,依次按下Ctrl+F9插入花括号,并在第一对花括号中输入`PAGE`,然后在外侧添加英文逗号;接着再插入一对花括号,输入`NUMPAGES`。此时,输入的格式应类似于:`{ PAGE }`,共`{ NUMPAGES }`页。记得在花括号前后添加“\”以识别为域代码。
3. 更新与调整:与Word相同,按下F9键或右键选择“更新域”以显示正确的页码信息。如果遇到总页数不正确的情况,检查文档是否已正确分节,确保每节页码计算范围的准确性。
LaTeX:用代码展现优雅
对于学术圈和科研人员来说,LaTeX是一个不可或缺的排版工具。它的强大之处在于能够用简洁的代码实现复杂的排版需求,包括页码的设置。要在LaTeX中添加“第几页,共几页”的页码,可以使用`fancyhdr`或`lastpage`宏包。
以下是一个使用`fancyhdr`宏包的示例:
```latex
\documentclass{article}
\usepackage{fancyhdr}
\usepackage{lastpage}
\pagestyle{fancy}
\fancyfoot[C]{\thepage,共\pageref{LastPage}页}
\begin{document}
% 文档内容
\end{document}
```
在上述代码中,`\pagestyle{fancy}`命令将页面样式设置为fancy,`\fancyfoot[C]{\thepage,共\pageref{LastPage}页}`则指定了页脚居中显示当前页码和总页数。`\pageref{LastPage}`是利用`lastpage`宏包获取文档最后一页的页码。
苹果的Pages:创意与便捷并存
苹果用户的福音——Pages应用,同样提供了灵活多样的页码设置选项。尽管Pages不像Word或LaTeX那样直接支持域代码,但通过一些技巧,也能实现类似的效果。
1. 插入页码:在Pages中,首先进入文档的页面布局模式,然后在页面底部合适的位置添加一个文本框,并通过“插入”菜单下的“页码”选项插入当前页码。
2. 手动计算总页数:Pages目前并未提供直接显示总页数的功能,因此需要手动计算并添加。你可以预先计算好文档的总页数,然后在每个页码的文本框中手动输入“第几页,共X页”的信息。虽然略显繁琐,但对于页数不多的文档来说,仍然是一个可行的方案。
3. 自动化探索:尽管Pages内置的页码设置较为基础,但你可以尝试利用苹果的其他软件如Numbers或Automator来创建一个自动计算总页数并更新Pages中文本框的工作流程,虽然这种方法较为复杂,但对于追求极致的用户来说,不失为一种探索。
结语
通过以上几种方式,我们可以轻松在文档页码中添加“第几页,共几页”的信息,使文档看起来更加专业、整洁,同时也极大地提升了读者的阅读体验。不同的工具各有千秋,选择适合自己的那款,让你的文档处理工作更加得心应手。希望这篇小攻略能够帮助到你,在未来的文档制作中,不妨尝试一下这些技巧,为你的作品增添一份独特的魅力吧!
- 上一篇: 蝴蝶兰怎么浇水?全面解析浇水技巧!
- 下一篇: 如何用橡皮泥做大喷菇?
-
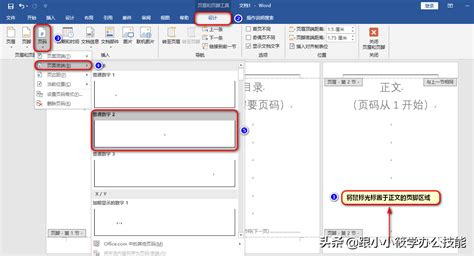 如何让Word页码从任意指定页开始设置新闻资讯12-07
如何让Word页码从任意指定页开始设置新闻资讯12-07 -
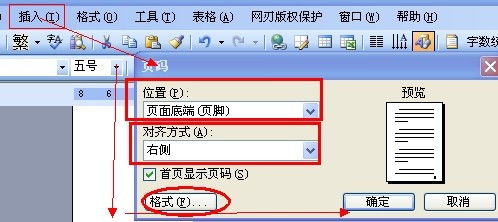 轻松掌握:如何巧妙设置页码新闻资讯11-10
轻松掌握:如何巧妙设置页码新闻资讯11-10 -
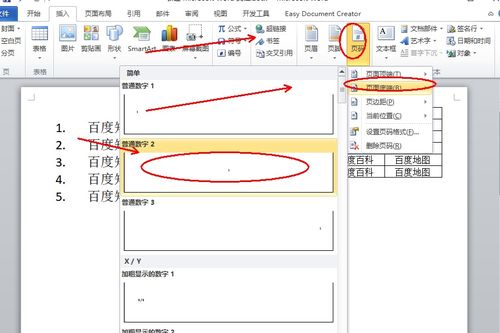 Word文档页码轻松删除教程新闻资讯11-28
Word文档页码轻松删除教程新闻资讯11-28 -
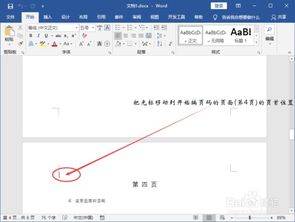 如何轻松设置Word文档页码从任意指定页开始新闻资讯11-20
如何轻松设置Word文档页码从任意指定页开始新闻资讯11-20 -
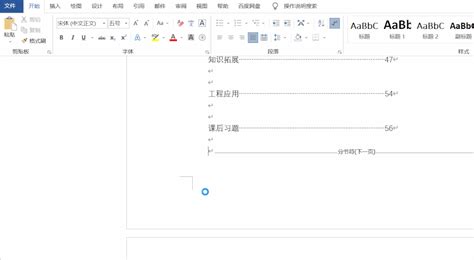 在Word中设置从任意页开始页码的方法新闻资讯11-16
在Word中设置从任意页开始页码的方法新闻资讯11-16 -
 从第三页起设置Word页码新闻资讯12-03
从第三页起设置Word页码新闻资讯12-03