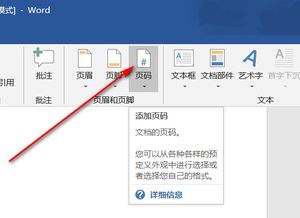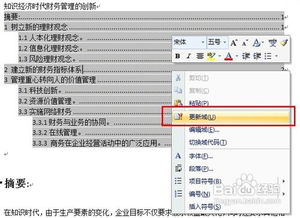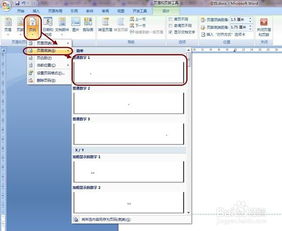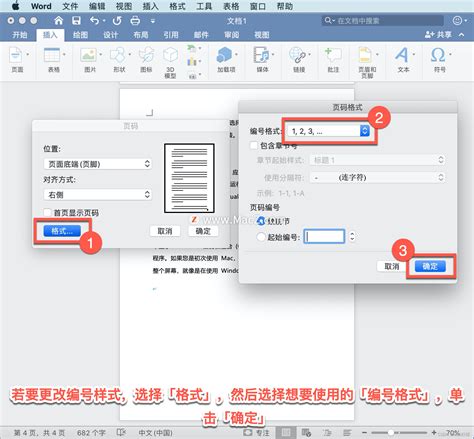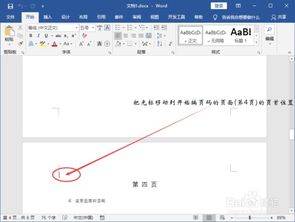Word文档页码轻松删除教程
在Word文档中,页码是一个常用的元素,特别是在长文档、报告、书籍或论文中,页码能够帮助读者快速定位到文档的某一页。然而,在某些情况下,我们可能需要删除页码,比如当我们最终确定文档格式后,不希望显示页码,或者由于格式调整需要重新设置页码。本文将详细介绍在Word中如何删除页码,从多个维度给出具体的步骤和注意事项,帮助用户轻松解决这一问题。
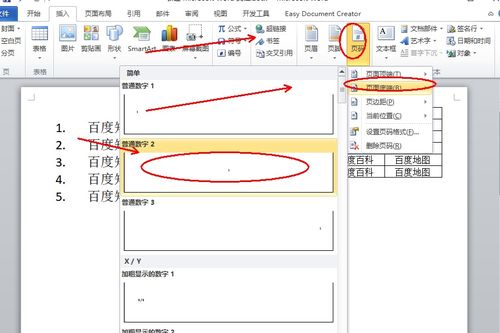
一、删除页脚或页眉中的页码
在Word中,页码通常被放置在页脚或页眉中,因此,删除页码的最直接方法是删除页脚或页眉中的页码字段。以下是具体操作步骤:

1. 打开Word文档:首先,打开需要删除页码的Word文档。

2. 进入页脚或页眉编辑模式:

在“插入”选项卡中,点击“页脚”或“页眉”按钮,选择当前使用的页脚或页眉样式。如果文档中已有页码,通常会直接进入编辑模式。
或者,双击文档中的页脚或页眉区域,也能进入编辑模式。
3. 选择页码:在页脚或页眉编辑模式下,用鼠标选中页码。通常,页码会显示为一个灰色框内的数字,有时可能带有“第 页 共 页”等字样。
4. 删除页码:选中页码后,直接按键盘上的Delete键或Backspace键,即可删除页码。
5. 退出页脚或页眉编辑模式:完成页码删除后,点击“关闭页脚和页眉”按钮(通常位于设计选项卡中,或双击文档主体区域)以退出编辑模式。
二、删除整个文档的页码
如果文档中每一页都有页码,且希望一次性删除整个文档的页码,可以采取以下方法:
1. 进入页脚或页眉编辑模式(同上)。
2. 检查页码范围:在编辑模式下,检查文档中的页码是否连续,或是否存在不同的页码格式(如奇数页和偶数页页码不同)。
3. 删除所有页码:
如果页码连续且格式相同,只需在任一页的页脚或页眉中删除页码(如上所述),然后退出编辑模式。Word会自动更新文档,删除所有页的页码。
如果页码格式不同,需要分别进入不同页码格式的页脚或页眉,并删除对应的页码。
4. 更新文档:删除页码后,可能需要手动或自动更新文档以反映更改。通常,Word会自动更新页码,但有时可能需要手动刷新页面视图。
三、删除特定页的页码
在某些情况下,我们可能只需要删除文档中的特定页页码,例如封面、目录或附录页。以下是实现这一目标的步骤:
1. 定位到目标页:在Word文档中,滚动到需要删除页码的目标页。
2. 检查页码格式:确保目标页的页码格式与文档其他部分不同(如果相同,可能需要先更改页码格式以创建差异)。
3. 进入页脚或页眉编辑模式(同上)。
4. 删除目标页的页码:在目标页的页脚或页眉中,选中并删除页码。
5. 断开与前后页的页码链接(如果适用):
如果目标页与前后页页码连续,且希望保持这种连续性但仅删除目标页的页码,可能需要断开页码链接。这通常涉及到页码格式的设置,如更改页码起始值或设置不同的页码样式。
断开链接的具体方法取决于页码的设置方式。有时,可以通过在页码字段上点击右键,选择“设置页码格式”,然后更改页码编号方式(如起始页码)来实现。
6. 更新文档(同上)。
四、删除页码后的注意事项
删除页码后,可能需要注意以下几点以确保文档格式正确:
1. 检查文档完整性:删除页码后,确保文档的其余部分(如标题、目录、正文等)仍然保持正确的格式和布局。
2. 更新目录和页码字段:如果文档中包含目录,且目录中的页码已经更新,删除页码后可能需要重新更新目录以反映更改。同样,如果文档中有其他页码字段(如页眉或页脚中的页码引用),也需要更新这些字段。
3. 保存文档:完成页码删除和文档格式调整后,务必保存文档以避免丢失更改。
4. 打印预览:在最终打印或提交文档之前,进行打印预览以确认页码已成功删除且文档格式正确。
五、总结
删除Word文档中的页码是一个常见的任务,但具体步骤可能因文档结构和页码设置的不同而有所差异。通过本文的介绍,您可以了解删除页码的基本方法和注意事项,从而轻松应对各种情况。无论是删除整个文档的页码、特定页的页码还是页脚/页眉中的页码字段,只要掌握了正确的方法,就能快速完成操作并确保文档格式的准确性。
- 上一篇: LOL伊泽瑞尔天赋符文怎么加点?
- 下一篇: Q宠大乐斗如何修炼佣兵?
-
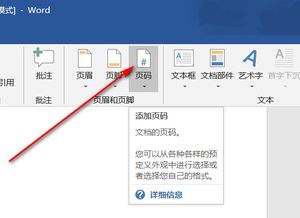 两种删除Word文档页码的方法新闻资讯02-17
两种删除Word文档页码的方法新闻资讯02-17 -
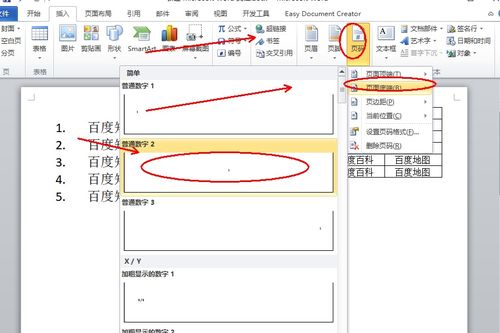 Word页码怎么删?一招教你轻松搞定!新闻资讯12-13
Word页码怎么删?一招教你轻松搞定!新闻资讯12-13 -
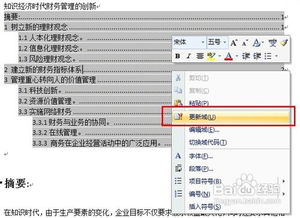 Word快速生成目录与页码教程新闻资讯12-05
Word快速生成目录与页码教程新闻资讯12-05 -
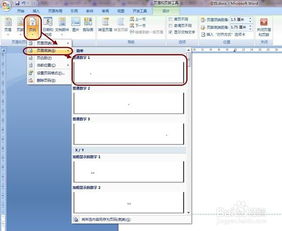 设置Word 2007文档的起始页码新闻资讯12-01
设置Word 2007文档的起始页码新闻资讯12-01 -
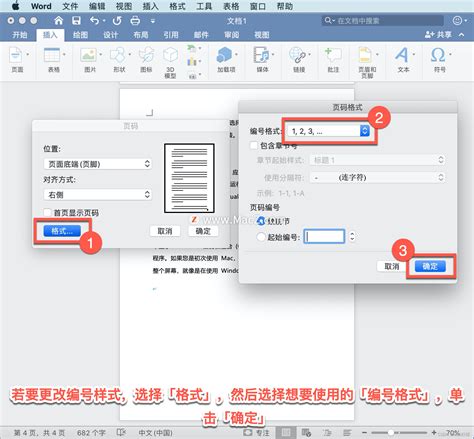 Word中轻松设置页码的方法新闻资讯11-17
Word中轻松设置页码的方法新闻资讯11-17 -
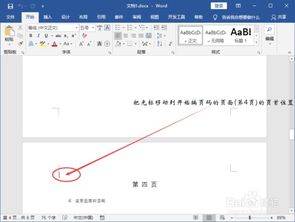 如何轻松设置Word文档页码从任意指定页开始新闻资讯11-20
如何轻松设置Word文档页码从任意指定页开始新闻资讯11-20