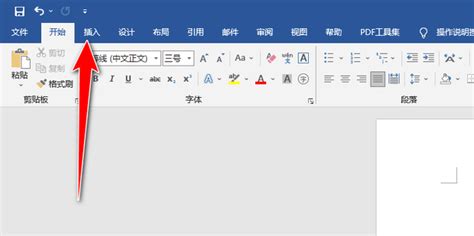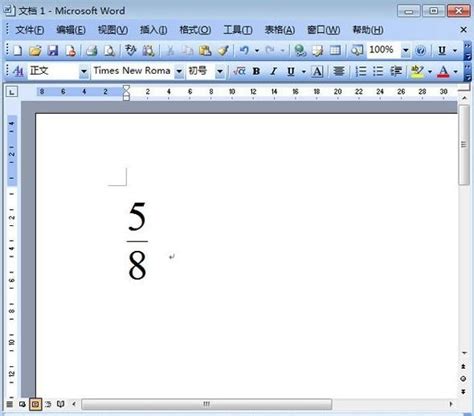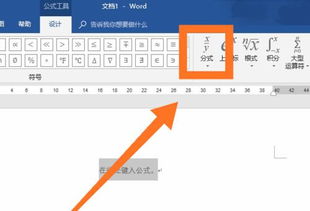掌握Word中编辑分数的巧妙方法
在Microsoft Word中编辑分数,无论是简单的数学作业还是复杂的学术文档,都是一个常见且必要的操作。本文将从多个维度介绍在Word中编辑分数的方法,帮助用户快速、准确地完成这一任务。
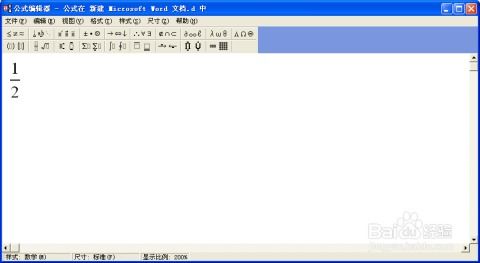
Word编辑分数的多种方法
一、使用内置分数符号
Word内置了多个常用的分数符号,这是一种非常简便的插入分数的方式。用户只需打开Word文档,点击“插入”选项卡,然后选择“符号”选项。在弹出的符号窗口中,用户可以找到并插入像1/2、1/4、3/4这样的常见分数符号。这种方法适合在文档中快速插入简单、常见的分数。

此外,Word还支持通过快捷键输入常见分数。用户只需输入分数形式(例如“1/2”),然后按空格键,Word会自动将其转换成相应的分数符号(如½)。这个小技巧极大地提升了输入速度,特别适合急于完成任务的用户。

二、利用公式编辑器
当面对更复杂的分数或者需要排版复杂的数学表达式时,Word的公式编辑器便显得尤为重要。通过插入公式功能,用户可以详细排版复杂的数学公式,包括分数。

1. 插入公式:在Word的菜单栏中,选择“插入”选项卡,点击“公式”按钮,然后选择“插入新公式”。
2. 选择分数模板:在“公式工具”的“设计”选项卡中,点击“分数”按钮,从下拉菜单中选择所需的分数样式(如竖式分数)。
3. 输入分子和分母:在选定的分数模板中,分别输入分子和分母的值。
公式编辑器不仅支持基本的分数输入,还允许用户整合其他数学符号,如根号、求和、积分等,使文档看起来更加专业和精确。
三、使用域代码
除了公式编辑器,Word还提供了一种通过域代码插入分数的方法。这种方法对于熟悉Word域代码的用户来说,可能更加高效。
1. 插入域:将光标定位到需要插入分数的位置,按下Ctrl + F9,此时会出现一对花括号{}。
2. 输入域代码:在花括号内输入`EQ \F(分子,分母)`,例如`{ EQ \F(1,2) }`表示分数1/2。请注意,EQ和\F之间有一个空格,括号和逗号均为英文符号。
3. 更新域:按下F9键,域代码将转换为分数形式。
使用域代码时,确保输入的符号为英文状态下的符号。如果分数显示不完整,可能是行距设置过小,可调整行距以完整显示分数。
四、插入文本框自定义分数
对于需要自定义分数样式的用户,可以通过插入文本框的方式实现。这种方法虽然略显繁琐,但提供了更加个性化的排版效果。
1. 插入文本框:在Word中插入一个文本框。
2. 输入分子和分母:在文本框中分别输入分子和分母。
3. 调整文本框:根据需要调整文本框的大小和位置,使其在视觉上看起来像一个分数。
通过这种方法,用户可以灵活地调整分数的样式和排版,满足特定的文档需求。
五、手写输入面板
对于喜欢手写的用户,Word提供了手写输入面板。这是一个非常直观和自然的输入方式,特别适合在平板电脑或触控屏上使用。
1. 打开手写输入面板:在“插入”选项卡中选择“公式”,然后选择“手写输入”。
2. 手写分数:用鼠标或手写笔在手写输入面板上写下分数。
3. 自动转换:Word将自动识别并转换手写输入为文本形式的分数。
手写输入面板不仅支持分数输入,还支持其他数学符号和表达式的输入,极大地提高了输入效率和准确性。
六、利用绘图工具图形化分数
在某些情况下,用户可能希望通过图形化分数来增强视觉传达。Word的绘图工具可以帮助用户实现这一目标。
1. 打开绘图工具:在“插入”选项卡中选择“插图”,然后选择“形状”或其他绘图工具。
2. 绘制分数:绘制矩形或其他形状作为分数的分子和分母,再用文本框输入数字。
3. 组合图形:通过不同的形状和文本框组合,以达到更直观的展示效果。
这种方法适合在需要图形化展示分数的文档中使用,如教学材料、演示文稿等。
七、从Excel复制分数
如果用户的分数数据已经在Excel中整理好,可以直接将其复制到Word中。这种方法操作简单,格式也能保持一致。
1. 选择分数单元格:在Excel中选中包含分数的单元格。
2. 复制分数:按下Ctrl + C复制选中的分数。
3. 粘贴到Word:将光标定位到Word中的目标位置,按下Ctrl + V粘贴分数。
通过这种方法,用户可以轻松地在Excel和Word之间传递分数数据,提高工作效率。
八、注意事项
在Word中输入分数时,有几点需要注意:
1. 字体支持:确保所选字体支持分数符号,否则可能导致显示不正确。
2. 公式编辑器格式:在使用公式编辑器时,选择合适的格式很重要,以便提高可读性。
3. 行距调整:如果分数显示不完整,可能是行距设置过小,可调整行距以完整显示分数。
结语
掌握在Word中编辑分数的方法,不仅可以提高文档的专业性和美观度,还能提升工作效率。无论是使用内置分数符号、公式编辑器、域代码,还是通过文本框、手写输入面板、绘图工具以及从Excel复制分数,每种方法都有其适用的场景和优势。希望本文能够帮助用户轻松地在文档中打出所需的分数,不再为分数输入困扰。
- 上一篇: 一键批量清空空间说说
- 下一篇: 12306客户端如何自主选座订票
-
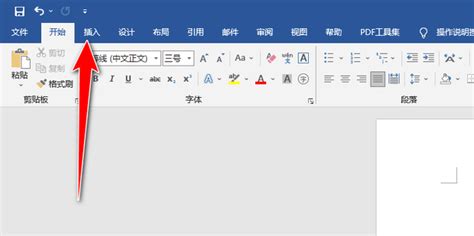 如何在Word中轻松打出分数新闻资讯12-11
如何在Word中轻松打出分数新闻资讯12-11 -
 如何在Word中轻松打出分数?新闻资讯12-13
如何在Word中轻松打出分数?新闻资讯12-13 -
 【Word达人秘籍】轻松掌握上下分数输入技巧新闻资讯12-01
【Word达人秘籍】轻松掌握上下分数输入技巧新闻资讯12-01 -
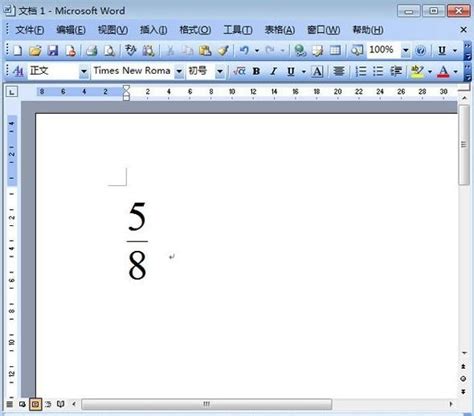 Word中如何输入分数?新闻资讯12-06
Word中如何输入分数?新闻资讯12-06 -
 如何在Word中输入分数?新闻资讯11-16
如何在Word中输入分数?新闻资讯11-16 -
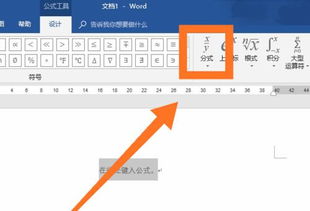 如何在Word中输入分数新闻资讯11-16
如何在Word中输入分数新闻资讯11-16