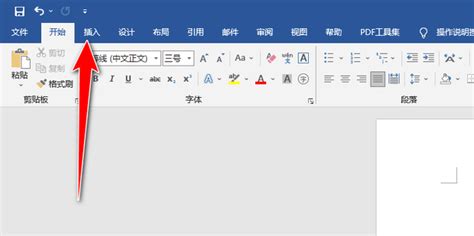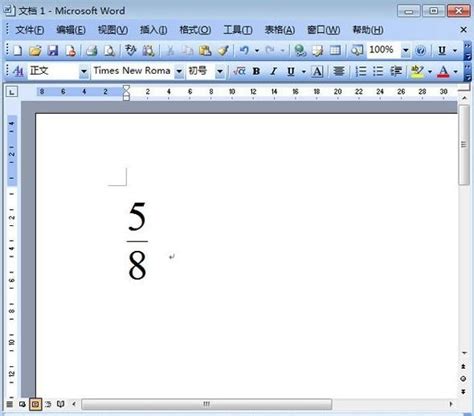如何在Word中轻松打出分数?
在Word文档中,输入分数是一项常见且重要的任务,无论是学术写作、工作报告还是日常文档,分数的出现频率都很高。本文将详细介绍在Word中输入分数的多种方法,帮助读者全面掌握这一技能。

方法一:使用公式编辑器
Microsoft Word提供了一个强大的公式编辑器,可以轻松插入各种数学公式,包括分数。以下是具体步骤:

1. 打开Word文档:确保你正在编辑的Word文档处于打开状态。
2. 插入公式:
点击“插入”选项卡。
在“符号”组中,点击“公式”下拉菜单,选择“插入新公式”。
3. 选择分数模板:
在公式编辑框中,你会看到一个工具栏,其中包含了各种数学符号和模板。
找到并点击“分数”按钮(通常显示为一个带有两个空白框的分数样式)。
4. 输入分子和分母:
在分数模板的两个空白框中,分别输入分子和分母的数值。
5. 调整格式:
如果需要,可以进一步调整分数的样式和字体大小,以符合文档的整体格式。
例如,你可以调整分数线是否居中,以及分子和分母之间的间距。
6. 完成输入:
输入完毕后,点击文档中的其他位置,公式将自动插入到文档中。
这种方法适合需要输入复杂公式的场合,操作简单且功能强大。
方法二:使用快捷键
对于需要快速输入简单分数的场合,可以使用Word中的快捷键。以下是具体步骤:
1. 输入分子:
在Word文档中,先输入分子的数值。
2. 使用快捷键:
按下“Alt”键不放,再按“=”键,Word会自动将光标切换到下标位置。
3. 输入分母:
松开“Alt”键,输入分母的数值。
4. 恢复正常输入:
再次按下“Alt”键和“=”键,光标会回到正常位置。
这种方法适用于快速输入简单的分数,操作便捷。但需要注意的是,使用快捷键输入的分数可能无法像公式编辑器那样进行细致的格式调整。
方法三:使用符号对话框
Word还允许用户通过插入特殊字符的方式来输入分数。以下是具体步骤:
1. 打开符号对话框:
点击“插入”选项卡。
在“符号”组中,点击“符号”按钮,然后选择“更多符号”。
2. 选择分数符号:
在弹出的“符号”对话框中,选择“子集”下拉菜单,选择“分数”。
从列表中选择所需的分数符号,然后点击“插入”按钮。
3. 编辑分数:
插入的分数会以符号形式出现,你可能需要手动调整字体大小以匹配文档中的其他文本。
这种方法适用于输入特定的分数符号,但操作相对繁琐,且可供选择的分数符号有限。
方法四:使用自动更正功能
Word的自动更正功能可以用来快速输入一些预设的分数格式。以下是具体步骤:
1. 输入预设格式:
直接在文档中输入预设的分数格式,例如输入“1/2”来表示二分之一。
2. 自动更正:
输入完毕后,Word会自动识别并将其转换为分数格式。
如果自动更正的结果不是你想要的格式,可以手动调整。
需要注意的是,自动更正功能只适用于一些常见的分数格式,对于复杂的分数或需要特殊格式的场合,可能需要使用其他方法。
方法五:使用表格创建分数
对于需要更多自定义格式的场合,可以使用Word中的表格来创建分数。以下是具体步骤:
1. 插入表格:
点击“插入”选项卡。
在“表格”组中,选择一个1行2列的表格。
2. 输入分子和分母:
在表格的第一行中,将左边的单元格作为分子,右边的单元格作为分母。
3. 调整表格样式:
选中表格,然后在“表格工具”中调整表格的边框样式,使其看起来像是一个分数。
你可以通过调整单元格的宽度和高度来使分数看起来更加美观。
4. 合并单元格(可选):
如果需要,可以合并两个单元格,使得分子和分母在同一行显示。但通常对于分数来说,保持两个单元格分开会更为合适。
这种方法适用于需要更多自定义格式的情况,但操作相对复杂一些。
方法六:使用墨迹公式
对于喜欢手写输入的用户来说,Word还提供了墨迹公式功能。以下是具体步骤:
1. 打开墨迹公式:
点击“插入”选项卡。
在“符号”组中,点击“公式”下拉菜单,然后选择“墨迹公式”。
2. 手写输入分数:
在弹出的“数学输入控件”窗口中,使用手写笔或鼠标手写输入分数。
完成后,点击“插入”按钮。
3. 调整格式:
插入的分数会自动转换为数学公式格式,你可以根据需要进一步调整其样式和布局。
这种方法适用于喜欢手写输入的用户,但需要额外的手写设备或鼠标输入技巧。
方法七:直接键盘输入并转换
如果你只是需要输入一些简单的分数,并且不介意手动调整格式,可以直接在键盘上输入分数形式(如“3/5”),然后选中它并使用公式编辑器进行转换。以下是具体步骤:
1. 直接输入分数:
在Word文档中直接输入分数形式,如“3/5”。
2. 选中分数:
使用鼠标或键盘快捷键选中刚刚输入的分数。
3. 打开公式编辑器:
点击“插入”选项卡,然后选择“公式”下拉菜单中的“插入新公式”。
4. 转换分数:
在公式编辑器中,找到并点击“分数”按钮。
在弹出的菜单中选择“专用”或类似的选项(具体取决于你的Word版本),然后将选中的分数粘贴到公式编辑器中。
你可以根据需要调整分数的样式和布局。
这种方法虽然操作相对繁琐一些,但适用于那些只需要偶尔输入简单分数的用户。
总结
在Word中输入分数有多种方法,每种方法都有其适用的场合和优缺点。对于需要输入复杂公式或需要细致格式调整的场合,建议使用公式编辑器;对于需要快速输入简单分数的场合,可以使用快捷键或自动更正功能;对于需要更多自定义格式的场合,可以使用表格或墨迹公式功能。无论选择哪种方法,确保最终的文档格式整洁、一致,便于阅读和理解。希望本文能够帮助你全面掌握在Word中输入分数的技能!
- 上一篇: 碧瑶COS绝美后期,情深撼动九霄,一剑凌绝诛仙路
- 下一篇: 怎样通过红包锁屏轻松实现赚钱目的?
-
 Word中如何轻松打出分数新闻资讯11-21
Word中如何轻松打出分数新闻资讯11-21 -
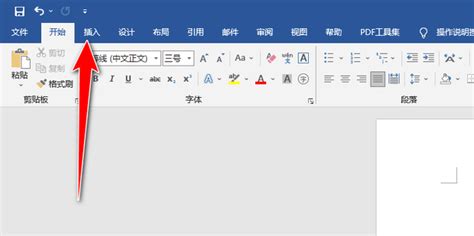 如何在Word中轻松打出分数新闻资讯12-11
如何在Word中轻松打出分数新闻资讯12-11 -
 如何在Word中打出二分之一及横杠符号新闻资讯11-20
如何在Word中打出二分之一及横杠符号新闻资讯11-20 -
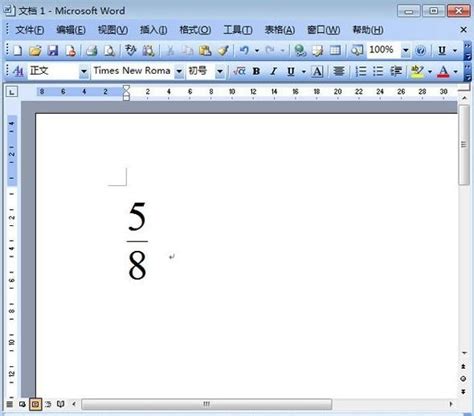 Word中如何输入分数?新闻资讯12-06
Word中如何输入分数?新闻资讯12-06 -
 【Word达人秘籍】轻松掌握上下分数输入技巧新闻资讯12-01
【Word达人秘籍】轻松掌握上下分数输入技巧新闻资讯12-01 -
 如何在Word中输入分数?新闻资讯11-16
如何在Word中输入分数?新闻资讯11-16