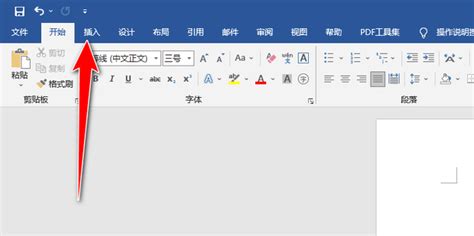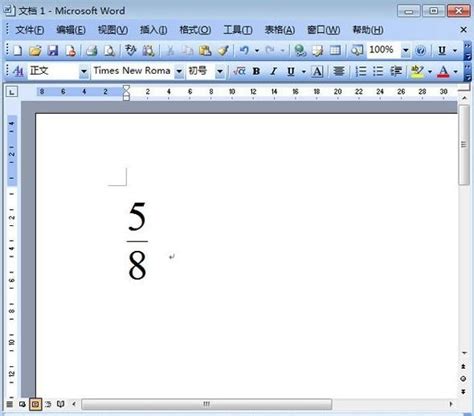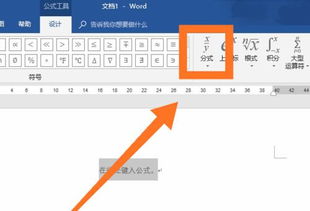【Word达人秘籍】轻松掌握上下分数输入技巧
在日常的Word文档编辑中,我们有时需要输入分数,尤其是上下格式的分数。对于不熟悉Word操作的用户来说,这可能是一个挑战。不过别担心,本文将详细介绍几种在Word中输入上下分数的小技巧,帮助你轻松完成分数的输入。

方法一:使用公式编辑器
这是最直接、最常用的方法之一,适用于大多数版本的Word,包括Microsoft Word和WPS Word。
1. 打开Word文档:首先,你需要打开一个Word文档,并将光标放置在希望插入分数的位置。
2. 插入公式:
在上方工具栏中,找到并点击“插入”选项卡。
接着,单击“π公式”或“公式”按钮(不同版本的Word可能名称有所不同)。这会打开公式编辑器。
3. 选择分式:
在公式编辑器中,找到并点击“分式”选项。
从下拉菜单中选择“分式竖式”,这样就会出现上下两个方框,分别用于输入分子和分母。
4. 输入分子和分母:
在上方的方框中输入分子,在下方的方框中输入分母。
输入完成后,在空白处点击一下,分数即插入完成。
方法二:使用Word域
Word域是一种更高级的功能,适用于需要快速输入复杂公式的用户。以下是具体操作步骤:
1. 打开Word文档:同样,你需要打开一个Word文档,并将光标放置在希望插入分数的位置。
2. 打开域代码编辑框:
在Windows系统中,按下快捷键“Ctrl+F9”,这会打开域代码编辑框。
在Mac系统中,快捷键是“Command+Shift+F9”。
3. 输入域代码:
在域代码编辑框中输入:`{EQ \F(分子,分母)}`。例如,要输入2/3,就输入`{EQ \F(2,3)}`。
注意,大括号{}是自动生成的,你只需要输入大括号内的内容即可。
4. 转化为分数形式:
输入完成后,按下“Shift+F9”组合键,域代码即会转化为上下分数形式。
方法三:使用符号
虽然这种方法不如前两种方法直接,但它适用于需要插入简单分数的用户。
1. 打开Word文档:打开一个Word文档,并将光标放置在希望插入分数的位置。
2. 插入符号:
点击菜单栏中的“插入”选项卡。
在“符号”组中,点击“符号”按钮,然后选择“更多符号”。
3. 选择分数符号:
在弹出的“符号”对话框中,选择“子集”下拉菜单,找到并选择“分数”。
从列表中选择你需要的分数符号,然后点击“插入”按钮。
4. 输入分子和分母:
插入分数符号后,你可以点击并输入相应的分子和分母。
方法四:使用文本框
对于需要对分数进行特殊排版的用户,可以使用文本框来实现上下分数的输入。
1. 打开Word文档:打开一个Word文档,并将光标放置在希望插入分数的位置。
2. 插入文本框:
点击菜单栏中的“插入”选项卡。
在“文本”组中,点击“文本框”按钮,并选择一个简单的文本框样式。
3. 输入分数:
在文本框中输入分数,例如“1/2”。
通过拖动文本框的边缘来调整其大小,确保文本框与文档中的其他文本大小一致。
4. 设置文本框格式:
你可以设置文本框的填充颜色、边框样式等,使其看起来更融入文档。
小贴士
快捷键使用:快捷键可以大大提高你的工作效率。例如,“Ctrl+F9”可以快速打开域代码编辑框,“Shift+F9”可以将域代码转化为实际内容。
公式编辑器快捷键:在公式编辑器中,你也可以使用一些快捷键来加速操作。例如,输入“\frac”后跟一个空格,会自动转换为分数格式,然后输入分子和分母即可。
复制粘贴:如果你需要多次使用同一个分数,可以直接复制已经插入的分数,然后粘贴到需要的位置。
调整字体和大小:插入分数后,你可以根据需要调整其字体和大小,以确保与文档中的其他文本一致。
注意事项
版本兼容性:虽然上述方法适用于大多数版本的Word,但不同版本之间的界面和功能可能有所不同。如果你使用的是较旧的Word版本,某些功能可能不可用或位置有所不同。
复杂公式:对于复杂的公式和分数,建议使用公式编辑器或Word域来输入,以获得更精确和美观的效果。
文档格式:在输入分数时,请注意文档的格式设置,确保分数能够正确显示和打印。
通过本文的介绍,相信你已经掌握了在Word中输入上下分数的小技巧。无论是使用公式编辑器、Word域、符号还是文本框,你都可以根据自己的需求和偏好选择最适合的方法。希望这些小技巧能够帮助你更高效地完成Word文档的编辑工作。
- 上一篇: 银河浴火:第二章启程攻略
- 下一篇: iPhone的Home键失灵该如何解决?
-
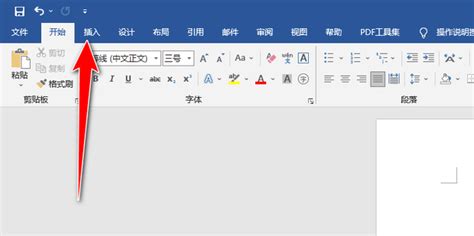 如何在Word中轻松打出分数新闻资讯12-11
如何在Word中轻松打出分数新闻资讯12-11 -
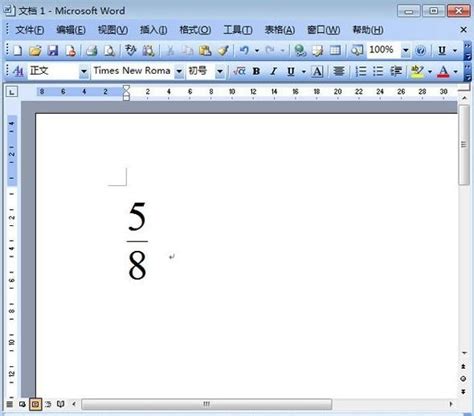 Word中如何输入分数?新闻资讯12-06
Word中如何输入分数?新闻资讯12-06 -
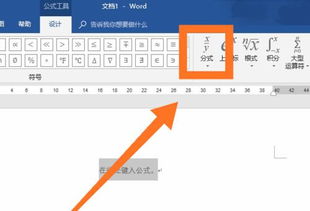 如何在Word中输入分数新闻资讯11-16
如何在Word中输入分数新闻资讯11-16 -
 Word中如何轻松打出分数新闻资讯11-21
Word中如何轻松打出分数新闻资讯11-21 -
 如何在Word中轻松打出分数?新闻资讯12-13
如何在Word中轻松打出分数?新闻资讯12-13 -
 如何在Word中输入分数?新闻资讯11-16
如何在Word中输入分数?新闻资讯11-16