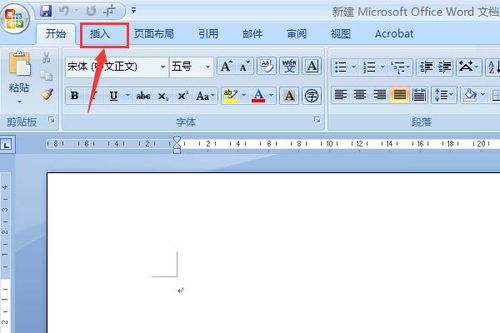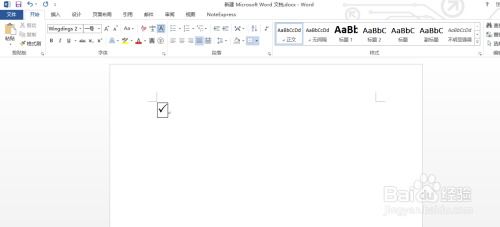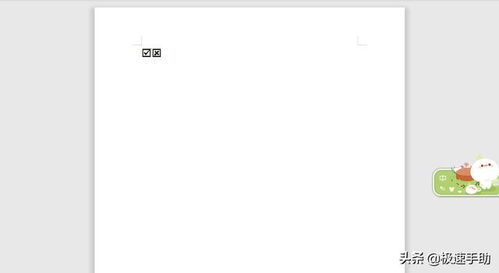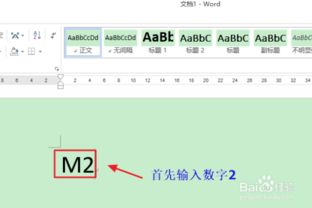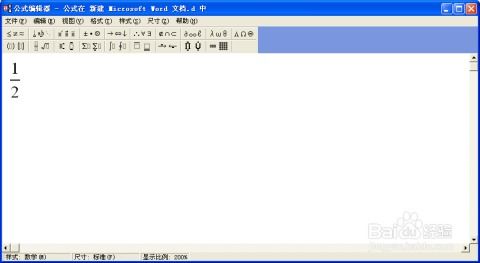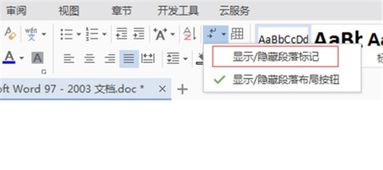Word文档中轻松添加打勾符号的巧妙方法
在Word文档中插入打勾符号,是我们在日常办公中经常遇到的需求。无论是在制作问卷、表单,还是在编写报告、总结时,打勾符号都能帮助我们更直观地表达肯定或选择的意图。接下来,我将详细介绍几种在Word中插入打勾符号的方法,以满足不同用户的需求和习惯。
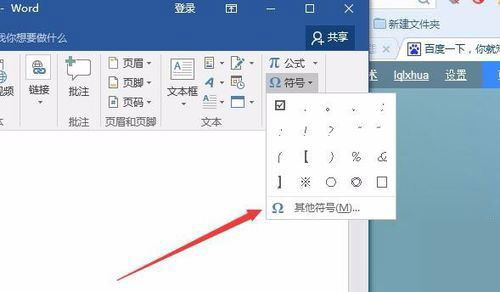
方法一:使用符号菜单
这是最直接、最常用的方法之一,适用于所有版本的Word。

1. 打开符号对话框:

将光标定位于需要插入打勾符号的地方。

在Word菜单栏中,依次点击【插入】→【符号】→【其他符号】。
2. 选择并插入打勾符号:
在弹出的“符号”对话框中,找到“字体”下拉菜单,选择【Wingdings】或【Windings 2】(这两个字体包含了许多图形符号,包括打勾符号)。
在符号列表中滚动浏览,找到打勾符号(√或✔),点击它。
点击【插入】按钮,打勾符号就会出现在文档中。
方法二:使用输入法字符
许多现代输入法都提供了便捷的符号输入功能,包括打勾符号。
1. 切换输入法:
切换到搜狗输入法、QQ拼音输入法等支持符号输入的输入法。
2. 输入打勾符号:
在输入框中输入“对”或“勾”,输入法候选词列表中通常会出现打勾符号(√或✔)。
选择需要的打勾符号,即可将其插入到文档中。
方法三:使用快捷键
快捷键是提高办公效率的有效手段,以下是一些插入打勾符号的快捷键方法。
1. Alt+数字小键盘快捷键:
按住键盘上的Alt键不松开。
在数字小键盘上输入9745(对于√)或2611(对于✔,输入后再按Alt+X转换)。
松开Alt键,打勾符号就会出现在文档中。
注意:这种方法依赖于数字小键盘,如果键盘没有数字小键盘或Alt+数字组合不起作用,可以尝试其他方法。
2. Unicode字符代码:
在Word文档中直接输入打勾符号的Unicode字符代码,如252(对于√,在某些字体下可能显示为其他字符)或2611(对于✔,输入后再按Alt+X转换)。
输入代码后,按下Alt+X组合键,Word会自动将代码转换为对应的打勾符号。
方法四:设置自动更正
如果你经常需要在Word中插入打勾符号,可以通过设置自动更正功能来简化操作。
1. 打开自动更正对话框:
在Word菜单栏中,依次点击【文件】→【选项】。
在弹出的“Word选项”对话框中,点击【校对】选项卡。
点击【自动更正选项】按钮,打开“自动更正”对话框。
2. 设置自动更正:
在“替换”框中输入一个易记的缩写词,如“tk”。
在“替换为”框中输入或插入打勾符号。
点击【添加】按钮,完成设置。
以后每当输入“tk”并按空格键时,Word会自动将其替换为打勾符号。
方法五:复制粘贴
如果你已经在其他地方看到了打勾符号(如网页、其他文档等),最简单直接的方法就是直接复制粘贴到Word文档中。
1. 复制打勾符号:
在包含打勾符号的源文档中选中它。
使用Ctrl+C快捷键或右键菜单中的“复制”选项将其复制到剪贴板。
2. 粘贴打勾符号:
将光标定位于需要插入打勾符号的Word文档中。
使用Ctrl+V快捷键或右键菜单中的“粘贴”选项将其粘贴到文档中。
方法六:使用艺术字
如果你希望打勾符号具有更丰富的视觉效果,可以使用艺术字功能。
1. 插入打勾符号:
使用上述方法中的任意一种在文档中插入打勾符号(√)。
2. 转换为艺术字:
选中打勾符号。
在Word菜单栏中,依次点击【插入】→【文本】→【艺术字】,选择一种艺术字样式。
根据需要调整艺术字的颜色、大小和布局(如设置为“浮于文字上方”),然后将其移动到合适的位置。
方法七:使用域代码
对于高级用户,可以使用Word的域代码功能来插入打勾符号,并在字母上方或下方添加。
1. 插入域符号:
将光标定位于需要插入打勾符号的地方。
按下Ctrl+F9组合键,插入域符号{}。
2. 输入域代码:
在域符号内输入代码,如`eq \o(A,\s\down6(√))`(在字母A下方添加打勾符号)或`eq \o(A,\s\up6(√))`(在字母A上方添加打勾符号)。
3. 切换域代码:
选中包含域代码的文本。
按下Shift+F9组合键,切换域代码为实际结果。
方法八:设置自定义快捷键
如果你希望为打勾符号设置一个自定义快捷键,可以按照以下步骤操作。
1. 打开符号对话框:
在Word菜单栏中,依次点击【插入】→【符号】→【其他符号】。
2. 选择打勾符号并设置快捷键:
在符号对话框中,找到并选择打勾符号。
点击【快捷键】按钮,弹出“自定义键盘”窗口。
在“请按新快捷键”框中,输入希望使用的快捷键组合(如Ctrl+V)。
点击【指定】按钮,完成快捷键设置。
3. 使用自定义快捷键:
以后只需按下设定的快捷键组合,即可快速插入打勾符号。
通过以上八种方法,你可以在Word文档中轻松插入打勾符号,满足不同的办公需求。无论是简单的符号菜单、输入法字符,还是高效的快捷键、自动更正功能,都能帮助你提高文档编辑的效率和美观度。选择最适合你的方法,让办公变得更加便捷和高效吧!
- 上一篇: 打造梦幻金鱼水族馆屏保:一步步教你实现
- 下一篇: DNF如何挑战金角银角?
-
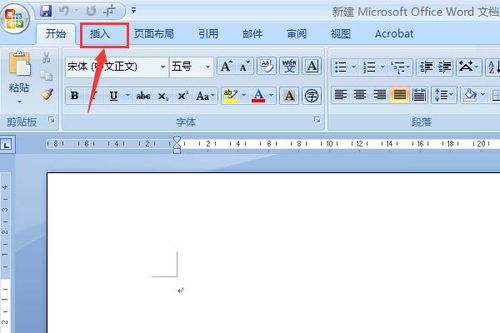 如何在Word文档中轻松打勾新闻资讯11-21
如何在Word文档中轻松打勾新闻资讯11-21 -
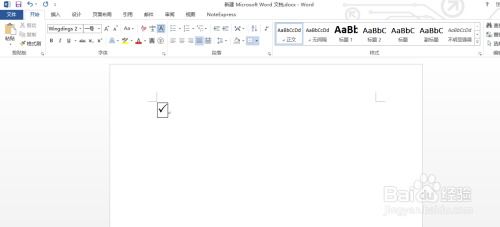 Word中方框打勾的快捷方法新闻资讯12-13
Word中方框打勾的快捷方法新闻资讯12-13 -
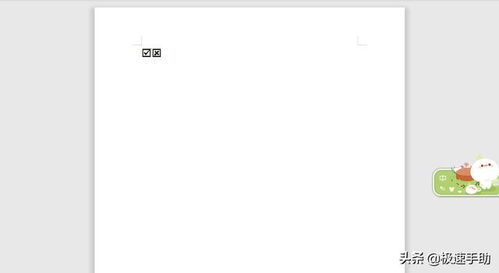 在Word方框中打勾或打叉的五种方法新闻资讯12-10
在Word方框中打勾或打叉的五种方法新闻资讯12-10 -
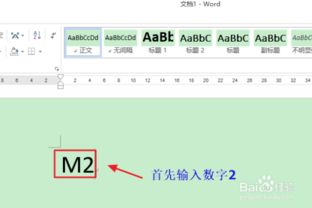 如何在Word方框中打勾或打叉?五种常用方法新闻资讯11-16
如何在Word方框中打勾或打叉?五种常用方法新闻资讯11-16 -
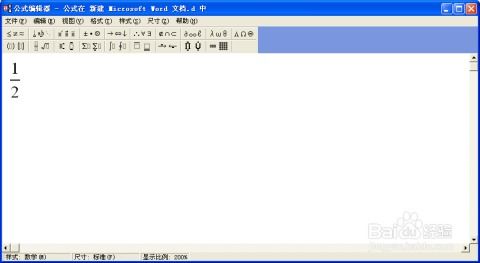 掌握Word中编辑分数的巧妙方法新闻资讯11-15
掌握Word中编辑分数的巧妙方法新闻资讯11-15 -
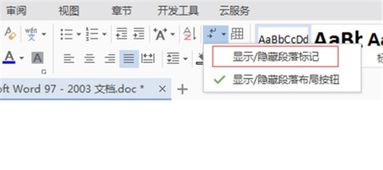 Word中分页符的巧妙添加与轻松删除技巧新闻资讯11-10
Word中分页符的巧妙添加与轻松删除技巧新闻资讯11-10