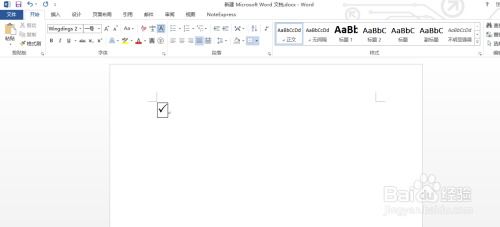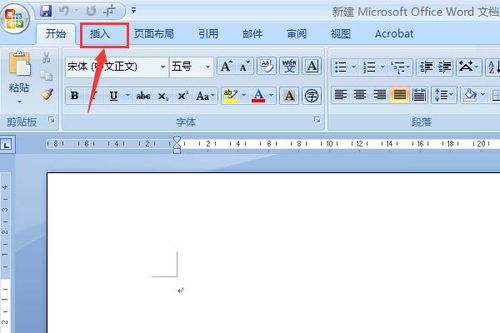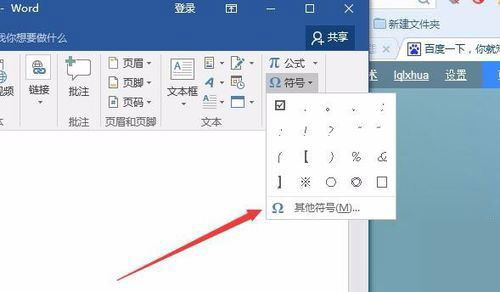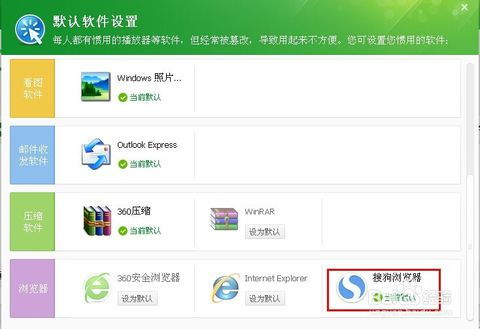在Word方框中打勾或打叉的五种方法
在Word文档中,我们经常会遇到需要在方框里打勾或打叉的情况,这通常用于表单、问卷或者任务清单等文档中。为了提升文档的专业性和易读性,掌握在方框里打勾或打叉的技巧显得尤为重要。以下是五种在Word中方框里打勾或打叉的方法,希望能帮助你高效地完成文档编辑。
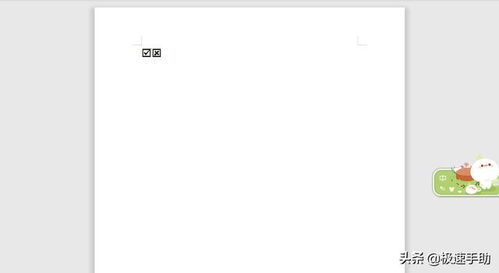
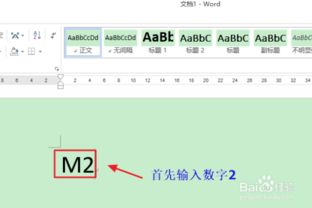
在Word中,方框内打勾或打叉的需求非常普遍,特别是在制作问卷、表单或标记任务状态时。为了实现这一目的,我们可以采用多种方法,每种方法都有其独特的优势和适用场景。

方法一:使用内置符号
1. 插入方框:首先,在Word中定位到需要插入方框的位置。点击“插入”选项卡,然后选择“符号”组中的“符号”下拉菜单,选择“其他符号”。
2. 查找方框:在弹出的“符号”对话框中,字体选择“Wingdings”或“Wingdings 2”,在符号列表中找到方框符号(通常是空方框或已填充的方框)。根据需要选择空方框或已填充的方框,然后点击“插入”。
3. 转换为打勾或打叉方框:对于已插入的空方框,如果需要打勾或打叉,可以再次使用“符号”功能,找到对应的打勾或打叉符号,并调整其大小和位置,使其与方框重叠或紧邻。不过,这种方法可能需要手动调整位置和大小,以确保视觉效果的一致。
方法二:利用开发工具(控件)
1. 启用开发工具:如果Word界面中未显示“开发工具”选项卡,需要手动启用。点击“文件”>“选项”>“自定义功能区”,在右侧的主选项卡列表中勾选“开发工具”,然后点击“确定”。
2. 插入复选框:在“开发工具”选项卡中,点击“控件”组中的“旧式工具”按钮,然后选择“ActiveX控件”下的“复选框(窗体控件)”。
3. 调整复选框:在文档中绘制复选框后,可以直接点击复选框来切换打勾或未打勾状态。如果需要修改复选框的外观或行为,可以右键点击复选框,选择“属性”进行设置。
方法三:使用Unicode字符
1. 插入方框:同样,首先定位到需要插入方框的位置。可以直接使用键盘输入Unicode字符来表示方框。例如,输入“□”(Unicode:25A1)表示空方框。
2. 转换为打勾或打叉:对于打勾符号,可以使用“✔”(Unicode:2714);对于打叉符号,可以使用“✖”(Unicode:2716)或“×”(Unicode:00D7)。将这些符号插入到文档中,并手动调整其位置以与方框对齐。
方法四:借助字体特性
1. 选择字体:在Word中,某些字体(如“Wingdings”、“Wingdings 2”或“Webdings”)包含特殊的符号,其中就包括打勾和打叉的方框。
2. 插入符号:使用“插入”>“符号”>“其他符号”功能,选择相应的字体,然后查找并插入所需的符号。例如,在“Wingdings”字体中,字母“R”通常代表打勾的方框,而字母“Q”则代表打叉的方框。
3. 调整字符:根据需要调整字符的大小和位置,以确保其在文档中的显示效果。
方法五:利用宏或VBA代码
1. 打开VBA编辑器:在Word中,按`Alt + F11`打开VBA编辑器。
2. 插入模块:在VBA编辑器中,右键点击左侧的VBA项目(通常是你的文档名),选择“插入”>“模块”。
3. 编写代码:在模块窗口中,输入以下代码(示例代码用于在文档中插入打勾的方框):
```vba
Sub InsertCheckedBox()
Dim rng As Range
Set rng = Selection.Range
rng.Text = ChrW(&H2714) ' 插入打勾符号
rng.Font.Name = "Wingdings" ' 设置字体为Wingdings
rng.Font.Size = 12 ' 设置字体大小(根据需要调整)
End Sub
```
4. 运行宏:关闭VBA编辑器,回到Word文档。按`Alt + F8`打开“宏”对话框,选择刚才创建的宏(如“InsertCheckedBox”),然后点击“运行”。此时,光标所在位置将插入一个打勾的方框。
需要注意的是,使用宏或VBA代码需要一定的编程基础,并且宏可能会受到Word安全设置的限制。因此,在使用前请确保你的Word环境允许宏的运行。
通过上述五种方法,你可以在Word中方框里轻松打勾或打叉。每种方法都有其特点和适用场景,你可以根据实际需求选择最适合自己的方法。无论是简单的符号插入、开发工具的使用,还是复杂的VBA代码编写,都能帮助你高效地完成文档编辑工作。
-
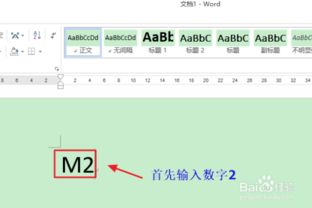 如何在Word方框中打勾或打叉?五种常用方法新闻资讯11-16
如何在Word方框中打勾或打叉?五种常用方法新闻资讯11-16 -
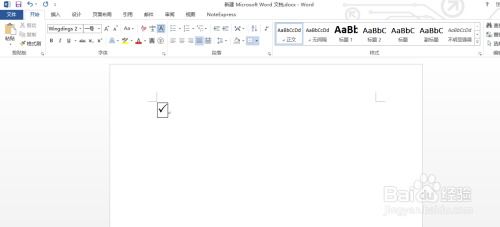 Word中方框打勾的快捷方法新闻资讯12-13
Word中方框打勾的快捷方法新闻资讯12-13 -
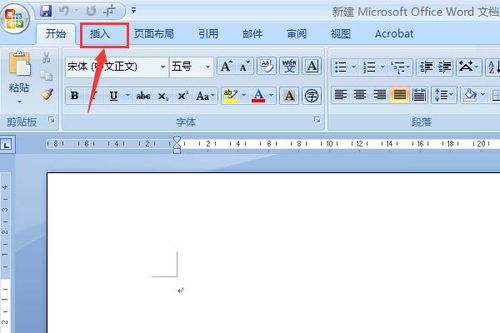 如何在Word文档中轻松打勾新闻资讯11-21
如何在Word文档中轻松打勾新闻资讯11-21 -
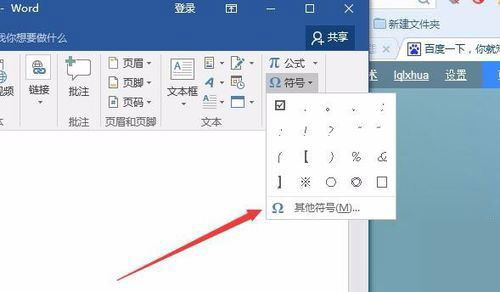 Word文档中轻松添加打勾符号的巧妙方法新闻资讯11-15
Word文档中轻松添加打勾符号的巧妙方法新闻资讯11-15 -
 心理疏导的五种常用方法是什么?新闻资讯12-03
心理疏导的五种常用方法是什么?新闻资讯12-03 -
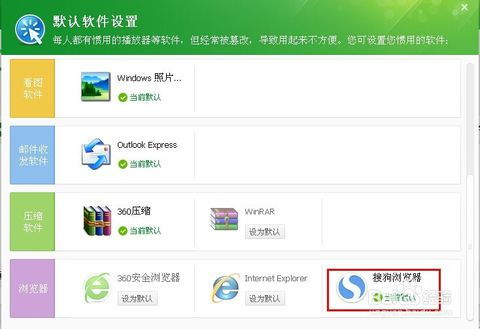 怎样更改并设置默认浏览器的五种方法新闻资讯11-04
怎样更改并设置默认浏览器的五种方法新闻资讯11-04