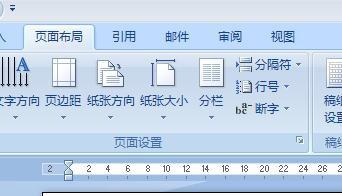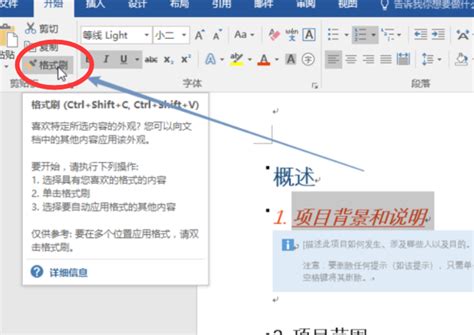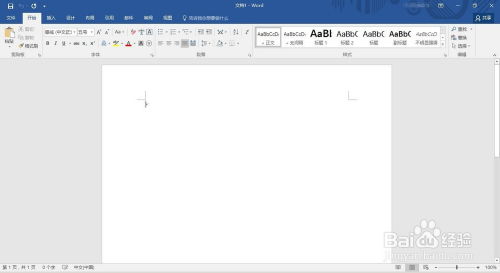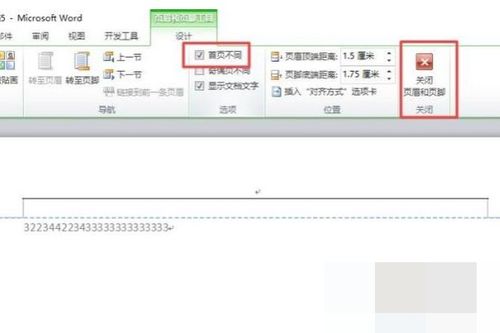Word中格式窗口的位置
Word中格式窗口在哪个位置

在Microsoft Word中,格式窗口是用户进行文档格式设置的重要工具。无论是编辑文本、设置段落样式、调整字体大小,还是管理表格和图片,格式窗口都能提供直观且强大的功能。然而,对于初学者或者偶尔使用Word的用户来说,找到并熟悉这些格式设置工具可能会有些困难。本文将详细介绍Word中格式窗口的位置及其使用方法,帮助用户更高效地进行文档编辑和格式设置。
一、Word界面概述
首先,我们需要对Word的界面有一个基本的了解。Word的界面大致可以分为以下几个部分:
1. 快速访问工具栏:位于窗口顶部左侧,包含一些常用的命令按钮,如保存、撤销和重复等。
2. 标题栏:显示当前文档的名称、Word程序的名称以及窗口控制按钮(最小化、最大化和关闭)。
3. 功能区:也叫作Ribbon,位于标题栏下方,包含了各种工具组和命令按钮,用于执行不同的任务。
4. 编辑区:显示和编辑文档的主要区域。
5. 状态栏:位于窗口底部,显示当前文档的页数、字数统计等信息。
二、找到格式窗口
在Word中,格式窗口并没有一个固定的位置,而是分布在不同的区域,通过不同的方式调用。以下是一些常见的格式设置工具及其位置:
1. 字体格式设置
位置:功能区中的“开始”选项卡。
功能:包括字体类型、大小、颜色、加粗、倾斜、下划线等选项。
使用方法:选择需要设置格式的文本,然后在“开始”选项卡中的“字体”组中进行设置。
2. 段落格式设置
位置:功能区中的“开始”选项卡。
功能:包括对齐方式(左对齐、右对齐、居中对齐、两端对齐)、缩进、行距、段前段后间距等选项。
使用方法:选择需要设置格式的段落,然后在“开始”选项卡中的“段落”组中进行设置。
3. 样式设置
位置:功能区中的“开始”选项卡。
功能:快速应用预设的样式(如标题1、标题2、正文等),也可以创建和修改自定义样式。
使用方法:在“样式”组中,点击所需的样式即可应用。要创建或修改样式,可以点击“样式”组右下角的对话框启动器,打开“样式”窗格进行设置。
4. 段落对话框
位置:通过“段落”组中的对话框启动器打开。
功能:提供详细的段落格式设置选项,如缩进、间距、换行和分页等。
使用方法:选择需要设置格式的段落,然后在“段落”组中点击对话框启动器(一个小箭头图标),即可打开“段落”对话框进行设置。
5. 字体对话框
位置:通过“字体”组中的对话框启动器打开。
功能:提供详细的字体格式设置选项,如字体类型、大小、颜色、效果(阴影、发光、下划线等)、字符间距等。
使用方法:选择需要设置格式的文本,然后在“字体”组中点击对话框启动器(一个小箭头图标),即可打开“字体”对话框进行设置。
6. 表格格式设置
位置:功能区中的“表格工具-设计”选项卡(当选中表格时自动出现)。
功能:包括表格样式、边框、底纹、单元格大小等设置。
使用方法:选中表格或表格中的单元格,然后在“表格工具-设计”选项卡中进行设置。
7. 图片格式设置
位置:功能区中的“图片工具-格式”选项卡(当选中图片时自动出现)。
功能:包括图片样式、图片边框、图片效果(阴影、映像、发光等)、图片调整(大小、旋转、裁剪等)等设置。
使用方法:选中图片,然后在“图片工具-格式”选项卡中进行设置。
三、使用技巧和建议
1. 利用快捷键:许多格式设置都可以通过快捷键来完成,例如Ctrl+B加粗、Ctrl+I倾斜、Ctrl+U下划线等。掌握这些快捷键可以大大提高编辑效率。
2. 自定义快速访问工具栏:将常用的格式设置命令添加到快速访问工具栏中,方便随时调用。右键点击快速访问工具栏中的空白区域,选择“自定义快速访问工具栏”,然后添加所需的命令。
3. 使用样式:样式是Word中非常强大的功能之一,它不仅可以快速应用一致的格式,还可以方便地管理文档结构和生成目录。建议在使用Word时多使用样式来设置文档格式。
4. 学习对话框中的选项:虽然功能区中的命令按钮已经涵盖了大部分常用的格式设置选项,但对话框中提供了更多详细和高级的设置。当需要更精细地调整格式时,不妨打开相应的对话框进行设置。
5. 参考文档和在线帮助:Word的功能非常强大,有时候可能会遇到一些不知道如何解决的问题。这时,可以参考Word自带的帮助文档或者在线搜索相关的教程和解决方案。
6. 定期保存文档:在进行格式设置或其他编辑操作时,记得定期保存文档,以防意外情况导致数据丢失。可以使用Ctrl+S快捷键快速保存当前文档。
7. 检查兼容性:在使用一些高级格式设置选项时(如特定的字体或效果),要注意检查这些设置在不同版本的Word或不同操作系统中的兼容性。以确保文档能够在其他环境中正确显示和打印。
通过上述介绍,相信你已经对Word中格式窗口的位置及其使用方法有了更清晰的认识。在实际使用中,不妨多尝试和探索不同的格式设置选项,以找到最适合自己的编辑方式。
- 上一篇: 如何用话费充值或转换成Q币?
- 下一篇: 微信如何设置青少年模式的监护人?
-
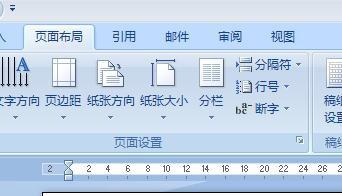 Word中分页符与分节符的异同详解新闻资讯11-10
Word中分页符与分节符的异同详解新闻资讯11-10 -
 Word文档中怎样用格式刷复制格式?新闻资讯11-18
Word文档中怎样用格式刷复制格式?新闻资讯11-18 -
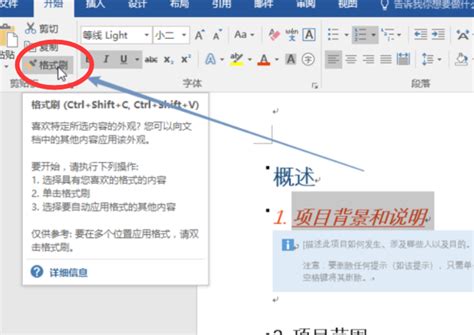 Word2003高效技巧:轻松玩转格式刷新闻资讯12-09
Word2003高效技巧:轻松玩转格式刷新闻资讯12-09 -
 【Word达人秘籍】轻松掌握上下分数输入技巧新闻资讯12-01
【Word达人秘籍】轻松掌握上下分数输入技巧新闻资讯12-01 -
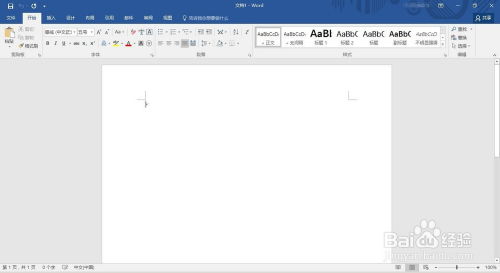 如何正确使用Word文档进行编辑和保存?新闻资讯10-18
如何正确使用Word文档进行编辑和保存?新闻资讯10-18 -
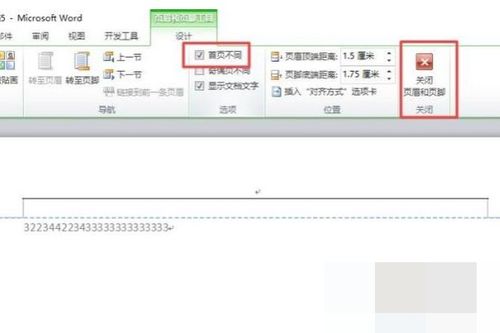 Word中如何设置页码?新闻资讯11-25
Word中如何设置页码?新闻资讯11-25