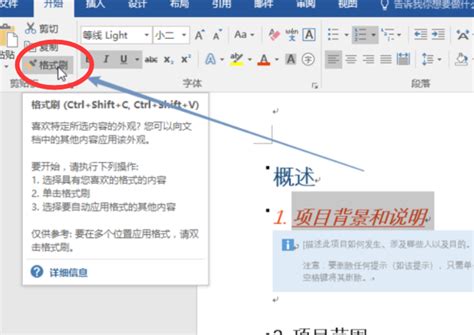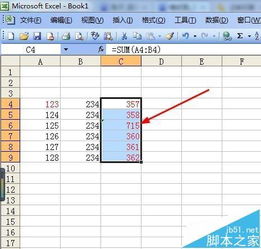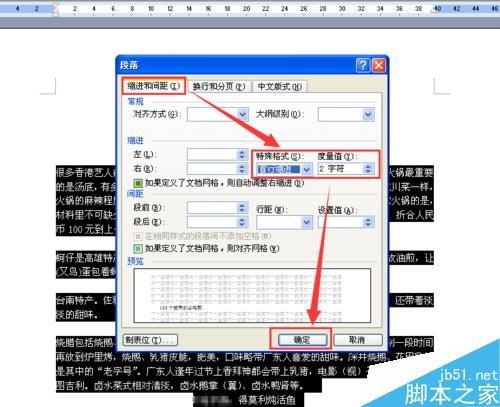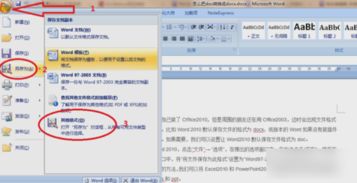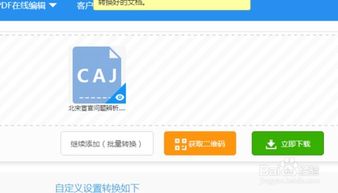Word文档中怎样用格式刷复制格式?
在日常的办公和学习中,Word文档是我们常用的文字处理工具之一。而在编辑Word文档时,格式的统一和美观是至关重要的。为了快速复制和应用特定的格式,Word提供了“格式刷”这一非常实用的工具。本文将详细介绍如何在Word文档中使用格式刷来复制格式,帮助你更高效地进行文档编辑。

首先,我们需要了解什么是格式刷。格式刷是Word中一个非常实用的工具,它能够帮助我们快速地将一个文本对象的格式(如字体、字号、颜色、段落格式等)应用到另一个文本对象上。这样一来,我们就可以避免手动重复设置格式,大大提高工作效率。

接下来,我们来看看如何在Word文档中找到并使用格式刷。打开你的Word文档,你会发现在工具栏上有一个带有小刷子的图标,这个图标就是格式刷。如果你的工具栏上没有显示格式刷,可以通过以下方式找到它:点击工具栏上的“开始”选项卡,然后在下方的工具栏中找到“剪贴板”组,格式刷就藏在这个组里。另外,你也可以通过快捷键来使用格式刷,Word中的格式刷快捷键是“Ctrl+Shift+C”和“Ctrl+Shift+V”,前者用于复制格式,后者用于应用格式。

当我们找到了格式刷之后,就可以开始使用它来复制格式了。使用格式刷的步骤非常简单,可以分为以下几步:
第一步,选中你希望复制格式的文本对象。这个文本对象可以是单个的字符、词语、句子,也可以是整个段落或者更复杂的文本结构。选中文本对象的方法很简单,直接用鼠标拖动选中即可。
第二步,点击工具栏上的格式刷按钮,或者按下快捷键“Ctrl+Shift+C”来复制格式。此时,你会看到鼠标指针变成了一个小刷子的形状,这就表示你已经成功复制了格式,可以开始应用格式了。
第三步,选中你希望应用格式的文本对象。这个文本对象可以是你文档中的任何位置,只要你希望它的格式与你之前选中的文本对象一致。同样地,用鼠标拖动选中即可。
第四步,再次点击格式刷按钮,或者按下快捷键“Ctrl+Shift+V”来应用格式。此时,你会看到你选中的文本对象的格式已经与你之前复制的格式一致了。
除了单次使用格式刷外,Word还提供了连续使用格式刷的功能。这在你需要将同一个格式应用到多个文本对象时非常有用。连续使用格式刷的方法很简单:在复制格式后(即鼠标指针变成小刷子形状后),直接双击格式刷按钮,或者按下快捷键“Ctrl+Shift+C”但不立即按下“Ctrl+Shift+V”,而是直接选中下一个需要应用格式的文本对象,然后再次按下“Ctrl+Shift+V”。这样,你就可以连续不断地将格式应用到多个文本对象上,直到你再次点击格式刷按钮或者按下Esc键来取消格式刷功能。
在使用格式刷的过程中,有一些小技巧可以帮助你更加高效地使用它:
1. 如果你需要复制的格式比较复杂,包含了多种属性(如字体、字号、颜色、段落格式等),那么在使用格式刷之前,最好先确认一下这些属性是否都已经正确设置。因为格式刷只能复制你选中的文本对象当前的格式,如果当前格式有误,那么复制过去的格式也会是错误的。
2. 在使用格式刷复制段落格式时,需要注意段落标记。段落标记是Word中用来表示段落结束的特殊符号,它通常是一个弯曲的箭头形状。在复制段落格式时,一定要确保选中了段落标记,否则复制的格式可能只包含部分段落属性(如行距、段前段后间距等),而不包含整个段落的格式。
3. 在使用格式刷连续复制格式时,可以通过按下Shift键或者Ctrl键来同时选中多个文本对象。这样,你就可以一次性地将格式应用到多个文本对象上,而不需要一个一个地选中并应用。
4. 如果你在使用格式刷的过程中遇到了问题,比如格式没有正确复制或者应用,可以尝试检查一下你的Word版本和设置。有些旧版本的Word可能不支持某些格式刷功能,或者存在一些已知的bug。此外,也可以尝试关闭一些可能影响格式刷功能的设置或者插件。
总的来说,格式刷是Word中一个非常实用的工具,它能够帮助我们快速复制和应用格式,提高文档编辑的效率和质量。通过掌握格式刷的使用方法和技巧,我们可以更加轻松地进行文档编辑和排版工作。无论是在学习还是工作中,都可以尝试使用格式刷来优化你的文档编辑流程。
- 上一篇: 苹果手机动态壁纸设置教程
- 下一篇: 石家庄游玩必去景点推荐
-
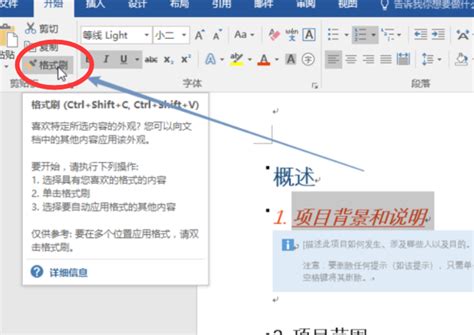 Word2003高效技巧:轻松玩转格式刷新闻资讯12-09
Word2003高效技巧:轻松玩转格式刷新闻资讯12-09 -
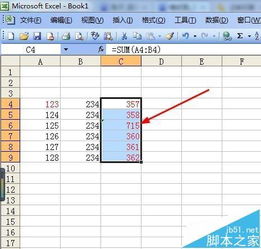 Excel格式刷:掌握连续使用的技巧新闻资讯12-21
Excel格式刷:掌握连续使用的技巧新闻资讯12-21 -
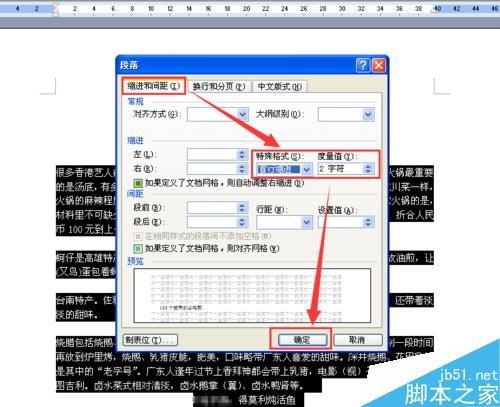 Word中怎样设置段落首行缩进?新闻资讯11-06
Word中怎样设置段落首行缩进?新闻资讯11-06 -
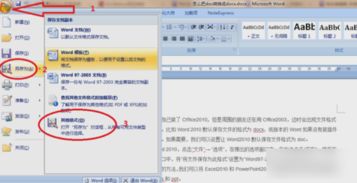 轻松实现DOCX到DOC格式的一键转换新闻资讯12-10
轻松实现DOCX到DOC格式的一键转换新闻资讯12-10 -
 Word中格式窗口的位置新闻资讯11-20
Word中格式窗口的位置新闻资讯11-20 -
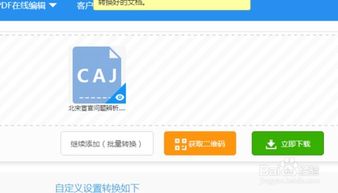 CAJ文件高效转换为Word文档新闻资讯11-21
CAJ文件高效转换为Word文档新闻资讯11-21