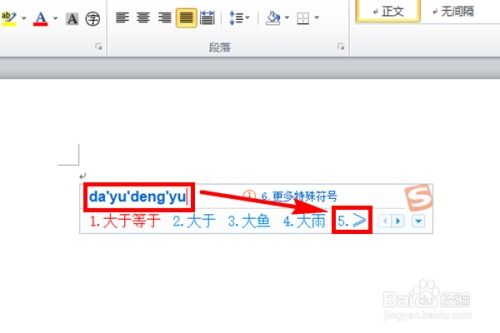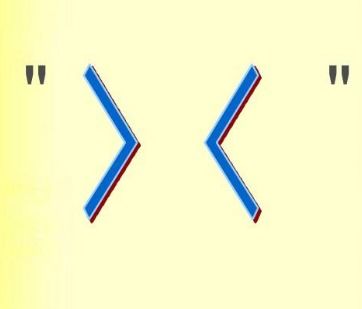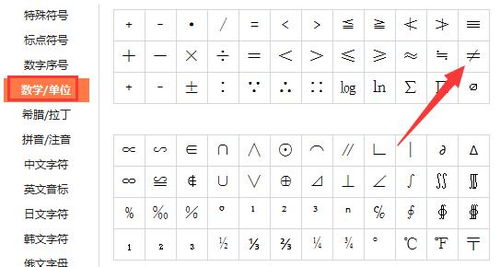Word中轻松打出小于号的方法
在Word中,有时候我们需要输入一些特殊符号,比如小于号(<)。虽然这看起来是一个小操作,但对于一些新手用户来说,可能会感到困惑。今天,我们就来详细介绍一下在Word中如何打出小于号,同时也会探讨一些与之相关的知识,帮助您更好地掌握这一技能。
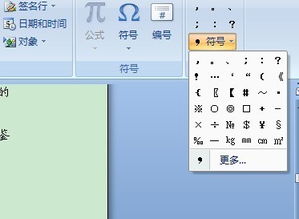
方法一:使用键盘快捷键
首先,我们来看看最简单直接的方法——使用键盘快捷键。在Word中,您可以通过键盘组合键快速输入小于号。
1. 打开Word文档:首先,确保您已经打开了Word文档,并且处于可以输入文字的状态。
2. 切换输入法:为了使用键盘快捷键,您需要将输入法切换到英文模式。这是因为在英文键盘布局中,小于号有一个固定的位置。
3. 按下组合键:在英文模式下,找到键盘上的“Shift”键和位于英文键M右边的“小于号键(<)”。同时按下这两个键,您就可以输入小于号了。
这种方法非常快捷,适用于大多数情况。只要您熟悉键盘布局,就能迅速输入小于号。
方法二:使用输入法
如果您更习惯使用中文输入法,那么也可以通过输入法来输入小于号。这里以搜狗输入法为例。
1. 打开Word文档:同样,确保您已经打开了Word文档,并且处于可以输入文字的状态。
2. 切换输入法:将输入法切换到搜狗输入法(或其他中文输入法)。
3. 输入拼音:在输入法输入框中,输入“xiaoyu”(小于的拼音)。
4. 选择符号:在输入法提供的候选词中,找到小于号(<)并选择它。通常,小于号会出现在候选词列表的某个位置,您可以通过键盘上的数字键或鼠标点击来选择。
5. 完成输入:选择小于号后,它会自动插入到Word文档中。
此外,搜狗输入法还提供了一种更直观的方法,即使用符号大全。
1. 打开符号大全:在搜狗输入法图标上右键单击,选择“符号大全”。
2. 查找小于号:在弹出的符号大全窗口中,左侧找到“标点符号”分类,右侧找到小于号(<)。
3. 点击插入:用鼠标点击小于号,它就会被插入到Word文档中。
这种方法适用于不熟悉键盘快捷键的用户,或者当您处于中文输入环境下时。
方法三:使用Word的插入符号功能
如果您在Word中找不到合适的快捷键或输入法选项,还可以尝试使用Word自带的插入符号功能。
1. 打开Word文档:确保您已经打开了Word文档,并且处于可以输入文字的状态。
2. 打开插入符号对话框:在Word菜单栏中,找到并点击“插入”选项。然后,在下拉菜单中选择“符号”,接着选择“其他符号”。
3. 查找小于号:在弹出的符号对话框中,您可以通过滚动条或搜索框来查找小于号(<)。通常,小于号会出现在“数学运算符”或“标点符号”类别中。
4. 插入符号:找到小于号后,点击“插入”按钮。小于号就会被插入到Word文档的当前位置。
5. 关闭对话框:完成插入后,您可以点击对话框中的“关闭”按钮来关闭符号对话框。
这种方法虽然相对繁琐一些,但适用于所有版本的Word文档,并且能够提供更多的符号选择。
注意事项
在输入小于号时,有几点需要注意:
1. 输入法切换:确保在输入小于号前将输入法切换到正确的模式(英文或中文)。否则,您可能会输入错误的字符或无法找到小于号。
2. 键盘布局:不同的键盘布局可能会导致小于号的位置不同。例如,在某些国家的键盘布局中,小于号可能位于其他位置。因此,在输入小于号前,请确认您的键盘布局。
3. Word版本:不同版本的Word可能在插入符号对话框中提供不同的符号选项和布局。因此,如果您使用的是旧版本的Word,可能需要稍微调整操作步骤。
4. 复制粘贴:如果您经常需要输入小于号,可以考虑将其复制并粘贴到需要的位置。这样,您就可以避免重复输入相同的符号。
拓展知识
除了小于号,Word中还提供了许多其他特殊符号和数学运算符。这些符号可以用于创建复杂的数学公式、文本装饰和特殊效果。例如:
大于号(>):与小于号类似,大于号也可以通过键盘快捷键或插入符号功能来输入。
等于号(=):等于号通常位于键盘上的加号(+)旁边,可以直接通过键盘输入。
加号(+)和减号(-):这两个符号位于键盘上的数字键盘区域,用于数学运算和文本装饰。
乘号
- 上一篇: 揭秘有理数的神秘面纱
- 下一篇: 公务员955工作制揭秘:何为高效工作与平衡生活的典范?
-
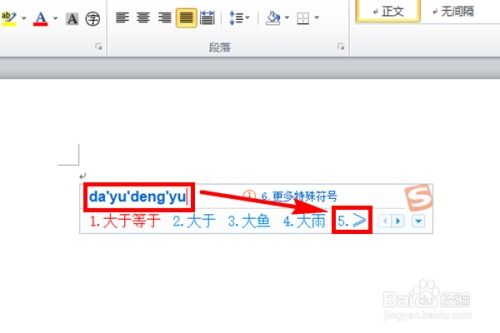 Word中轻松打出小于等于号与大于等于号的方法新闻资讯11-11
Word中轻松打出小于等于号与大于等于号的方法新闻资讯11-11 -
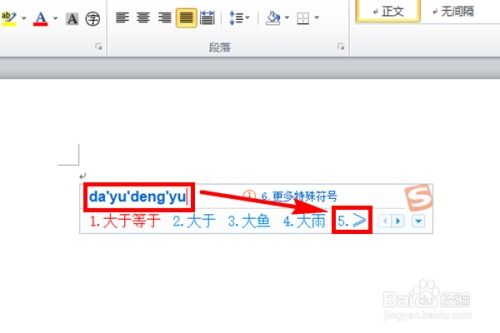 Word中如何快速输入小于等于号(≤)?新闻资讯11-16
Word中如何快速输入小于等于号(≤)?新闻资讯11-16 -
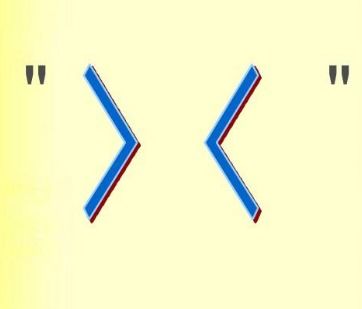 如何输入大于号和小于号新闻资讯11-12
如何输入大于号和小于号新闻资讯11-12 -
 区分大于号与小于号的实用指南新闻资讯10-19
区分大于号与小于号的实用指南新闻资讯10-19 -
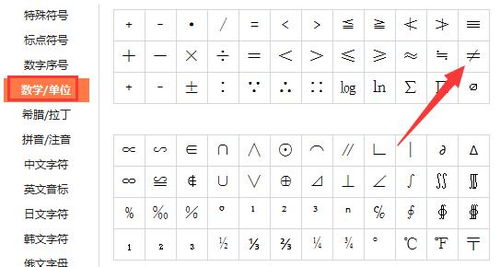 如何输入小于或等于符号新闻资讯11-11
如何输入小于或等于符号新闻资讯11-11 -
 如何区分大于号和小于号的方向?新闻资讯10-28
如何区分大于号和小于号的方向?新闻资讯10-28