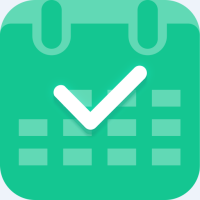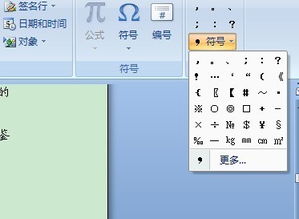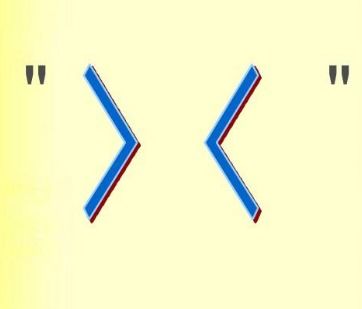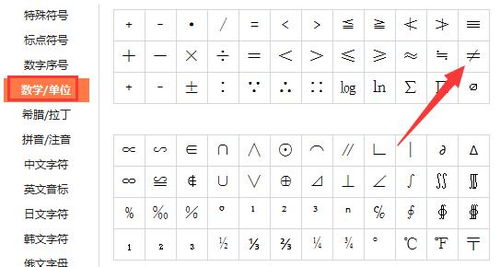Word中如何快速输入小于等于号(≤)?
在Word文档中,有时我们需要输入小于等于号(≤),以表示某个数值小于或等于另一个数值。虽然小于等于号并不罕见,但对于一些初学者或者偶尔需要使用这个符号的用户来说,可能并不清楚如何在Word中快速准确地输入它。本文将详细介绍几种在Word中输入小于等于号的方法,包括使用Word自带的符号插入功能、利用输入法进行输入以及通过快捷键进行输入,以帮助用户更高效地完成文档编辑。
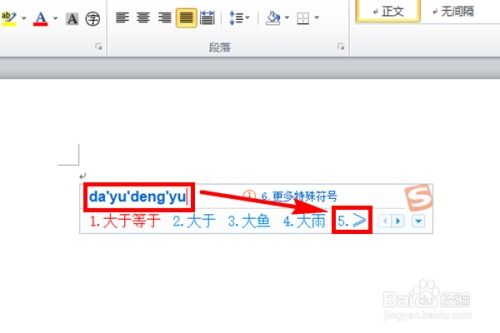
一、使用Word自带的符号插入功能
使用Word自带的符号插入功能是一种最为直接和标准的输入方法。以下是详细的步骤:

1. 打开Word文档:

首先,确保你已经打开了一个Word文档,并定位到需要插入小于等于号的位置。

2. 插入符号:
点击Word工具栏上的“插入”菜单,选择“符号”选项,在下拉菜单中点击“其他符号”。
3. 选择数学运算符:
在弹出的符号对话框中,可以看到许多不同类型的符号。此时,需要点击右侧的子集下拉菜单,选择“数学运算符”。
4. 插入小于等于号:
在切换到数学运算符子集后,你可以在下方的符号列表中找到小于等于号(≤)。点击它,然后点击对话框下方的“插入”按钮,小于等于号就会被插入到当前光标所在的位置。
二、利用输入法进行输入
如果你经常需要输入各种数学符号,使用输入法可能是更快捷的方法。不同的输入法可能具有不同的操作方式,但一般都可以找到数学符号输入功能。以下是几种常见的输入法输入方法:
1. 搜狗输入法:
使用搜狗输入法时,你可以右键点击输入法工具条,在弹出的菜单中选择“软键盘”或“数学符号”。接着,在弹出的软键盘中,找到小于等于号并点击它,或者直接按下键盘上对应的数字键(通常是数字键4)来输入小于等于号。
2. 其他输入法:
大多数输入法都提供了类似的数学符号输入功能。你可以右键点击输入法图标,在弹出的菜单中找到与数学符号相关的选项,然后进行输入。通常,输入法的软键盘会提供许多常用符号,包括小于等于号。
3. 拼音输入:
有些输入法支持通过拼音输入数学符号。你可以输入小于等于号的拼音(例如“xiaoyudengyu”),然后从弹出的词条中选择正确的小于等于号进行输入。
三、通过快捷键进行输入
除了上述两种方法外,你还可以使用快捷键来输入小于等于号。这种方法虽然不常用,但在一些特定场景下可能会非常方便。以下是使用快捷键输入小于等于号的步骤:
1. 输入数字代码:
在Word文档中,定位到需要插入小于等于号的位置,然后输入数字代码“2264”。
2. 按下ALT+X组合键:
紧接着,按下键盘上的ALT+X组合键。此时,你会看到刚刚输入的数字代码“2264”自动变成了小于等于号(≤)。
同样地,如果你想输入大于等于号(≥),可以输入数字代码“2265”,然后按下ALT+X组合键进行转换。
四、注意事项与技巧
在使用上述方法输入小于等于号时,有一些注意事项和技巧可以帮助你更高效地完成操作:
1. 熟悉不同输入法的操作方式:
不同的输入法具有不同的操作方式,建议你熟悉自己所使用的输入法的具体步骤和快捷键,以便在需要时能够快速输入数学符号。
2. 利用Word的自动更正功能:
Word具有自动更正功能,你可以设置一些常用符号的快捷键。例如,你可以将“leq”设置为小于等于号的快捷键。这样,在输入“leq”后,Word会自动将其更正为小于等于号。
3. 保持更新与兼容性:
随着软件版本的更新,Word的功能和界面可能会有所变化。建议你定期检查并更新Word到最新版本,以确保能够使用最新的功能和兼容性改进。
4. 备份重要文档:
在编辑重要文档时,记得定期保存并备份文档。这样可以防止因意外情况(如系统故障、电源中断等)导致文档丢失或损坏。
五、总结
本文介绍了在Word中输入小于等于号的几种方法,包括使用Word自带的符号插入功能、利用输入法进行输入以及通过快捷键进行输入。每种方法都有其独特的优点和适用场景,你可以根据自己的需求选择合适的方法进行操作。通过掌握这些方法,你可以更高效地完成文档编辑工作,提升工作效率和准确性。希望本文能对你有所帮助!
- 上一篇: 色彩搭配技巧有哪些?
- 下一篇: 怎样用纸折一个迷你的垃圾桶?
-
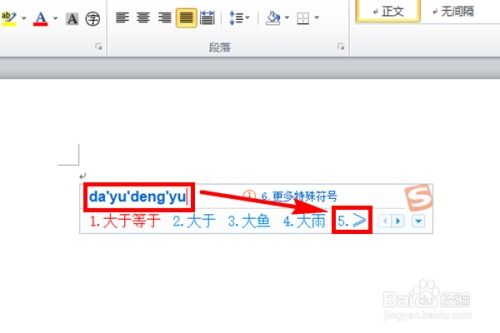 Word中轻松打出小于等于号与大于等于号的方法新闻资讯11-11
Word中轻松打出小于等于号与大于等于号的方法新闻资讯11-11 -
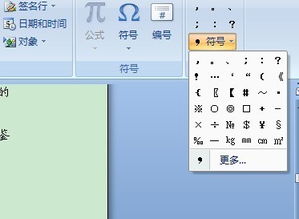 Word中轻松打出小于号的方法新闻资讯11-11
Word中轻松打出小于号的方法新闻资讯11-11 -
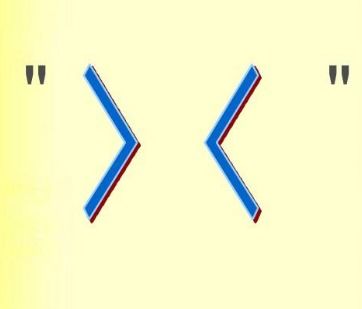 如何输入大于号和小于号新闻资讯11-12
如何输入大于号和小于号新闻资讯11-12 -
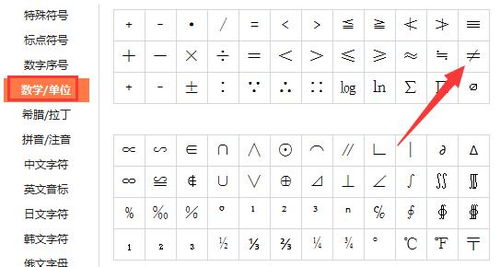 如何输入小于或等于符号新闻资讯11-11
如何输入小于或等于符号新闻资讯11-11 -
 快速辨识:如何轻松区分大于号与小于号?新闻资讯10-19
快速辨识:如何轻松区分大于号与小于号?新闻资讯10-19 -
 轻松解答:如何一眼区分大于号与小于号?新闻资讯10-19
轻松解答:如何一眼区分大于号与小于号?新闻资讯10-19