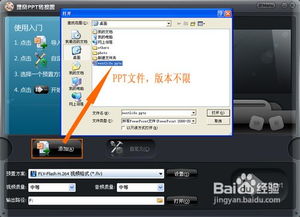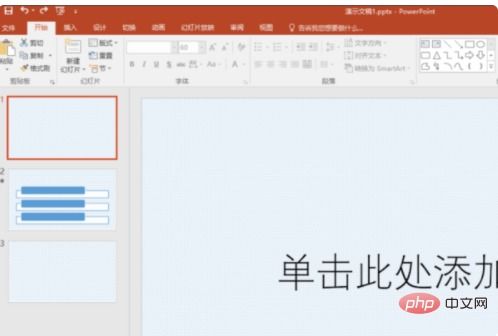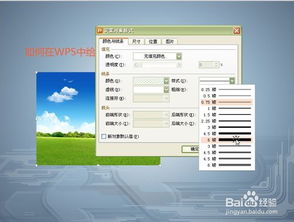打造令人瞩目的PPT:如何巧妙设置背景图片
在现代办公和学习环境中,PowerPoint(简称PPT)已成为不可或缺的工具。无论是进行项目汇报、学术交流还是教学演示,一个精心设计的PPT不仅能吸引观众的注意力,还能更有效地传达信息。而在PPT的制作过程中,背景图片的设置往往起到至关重要的作用。它不仅决定了整个演示文稿的视觉风格,还能营造出特定的氛围,增强演示效果。本文将围绕“PPT背景图片怎么设置”这一主题,从选择背景图片的原则、获取途径、设置方法以及注意事项等方面进行详细阐述,帮助你轻松打造出既专业又吸引人的PPT。

一、选择背景图片的原则
1. 与主题匹配:背景图片应与PPT的主题内容紧密相关。比如,在进行环保主题的演讲时,可以选择自然风光或绿色植物的图片作为背景,以强化主题氛围。

2. 简洁明了:背景图片不宜过于复杂或花哨,以免分散观众的注意力。选择色调柔和、构图简洁的图片,可以更好地突出文本和图表信息。

3. 高清质量:确保所选背景图片分辨率足够高,以避免在投影或大屏幕显示时出现模糊现象。
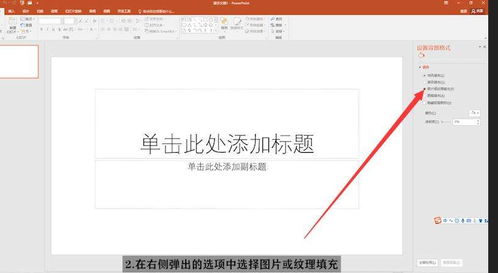
4. 情感共鸣:通过背景图片传递情感,激发观众的兴趣和共鸣。例如,在励志演讲中,使用积极向上、充满正能量的图片作为背景,能够激发听众的斗志。
二、获取背景图片的途径
1. 搜索引擎:通过关键词搜索,可以轻松找到大量与PPT主题相关的背景图片。如“PPT背景图片素材”、“环保主题背景图片”等,选择适合自己的图片进行下载。
2. 专业网站:一些专业的图片素材网站,如花瓣网、站酷、千图网等,提供了大量高质量、免费的PPT背景图片资源。这些网站通常还提供了分类筛选和搜索功能,方便用户快速找到所需图片。
3. 办公软件自带:Microsoft PowerPoint等办公软件自带了一些背景图片模板,用户可以在“设计”选项卡中找到并使用这些模板,省去了自行寻找和设置的麻烦。
4. 自定义图片:如果找不到合适的背景图片,也可以自己拍摄或制作。使用相机拍摄符合主题的图片,或使用图像处理软件(如Photoshop、GIMP)创建自定义背景图片。
三、设置背景图片的方法
1. 直接设置背景图片:
打开PPT文档,选择需要设置背景图片的幻灯片。
在“设计”选项卡中,找到“背景”选项,点击“背景样式”下拉菜单中的“设置背景格式”。
在弹出的“设置背景格式”窗格中,选择“图片或纹理填充”,然后点击“插入图片来源”中的“文件”按钮,选择你要插入的背景图片。
调整图片的透明度、位置、大小等属性,使图片与幻灯片内容协调一致。
2. 应用母版设置背景图片:
如果需要为整个演示文稿设置统一的背景图片,可以使用母版功能。
在“视图”选项卡中,点击“幻灯片母版”进入母版编辑模式。
在左侧缩略图列表中,选择需要设置背景的母版(如标题幻灯片母版、普通幻灯片母版等)。
按照上述步骤设置背景图片,并保存母版设置。
退出母版编辑模式后,所有基于该母版的幻灯片都将自动应用新设置的背景图片。
3. 使用形状和图片组合设置背景:
有时,为了营造特定的视觉效果,可以使用形状和图片的组合来设置背景。
在幻灯片上绘制一个与幻灯片大小相同的形状(如矩形),并为其设置填充图片。
通过调整形状的透明度和图层顺序,可以实现背景图片的叠加和渐变效果。
四、注意事项
1. 避免版权问题:在下载和使用背景图片时,请确保图片来源合法且无需付费。如果图片受到版权保护,需要事先获得版权所有者的授权或购买版权。
2. 考虑观众感受:背景图片的颜色、亮度、对比度等属性应适合观众的视觉习惯。避免使用过于刺眼或暗淡的图片,以免给观众带来不适。
3. 保持一致性:在整个演示文稿中,背景图片的风格和色调应保持一致,以维护演示文稿的整体美感。
4. 文本可读性:背景图片应与文本内容形成鲜明对比,以确保文本的可读性。如果背景图片颜色过深或过浅,可以通过调整文本的字体颜色、字号、加粗等属性来提高可读性。
5. 备份图片:在设置背景图片后,建议将图片文件保存到PPT文件所在的文件夹中,或将其备份到云存储等安全位置。以防止因图片丢失或损坏导致PPT无法正常显示。
6. 定期更新:随着时间和主题的变化,适时更新PPT的背景图片以保持演示文稿的新鲜感和吸引力。
7. 充分利用软件功能:PowerPoint等办
- 上一篇: 手机飞行模式是什么?
- 下一篇: 如何快速查询考生号
-
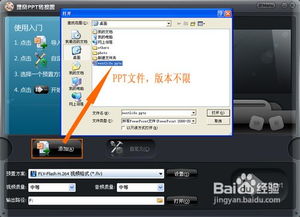 打造完美PPT:轻松设置背景音乐秘籍新闻资讯11-17
打造完美PPT:轻松设置背景音乐秘籍新闻资讯11-17 -
 如何轻松设置PPT背景图片新闻资讯10-30
如何轻松设置PPT背景图片新闻资讯10-30 -
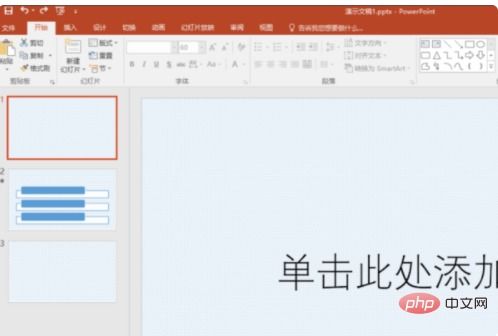 如何为PPT设置背景图片新闻资讯11-08
如何为PPT设置背景图片新闻资讯11-08 -
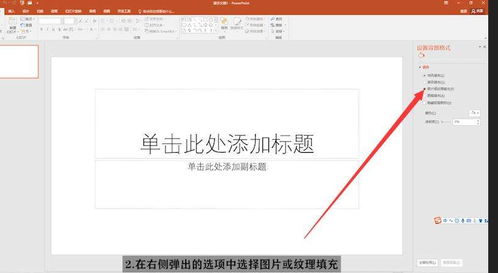 PPT怎样设置背景效果?新闻资讯11-23
PPT怎样设置背景效果?新闻资讯11-23 -
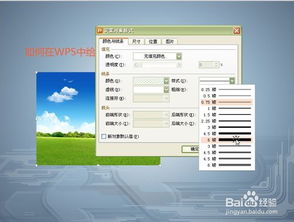 打造PPT中的逼真木质相框照片效果,轻松提升演示质感!新闻资讯11-30
打造PPT中的逼真木质相框照片效果,轻松提升演示质感!新闻资讯11-30 -
 如何设置PPT背景图片?新闻资讯11-23
如何设置PPT背景图片?新闻资讯11-23