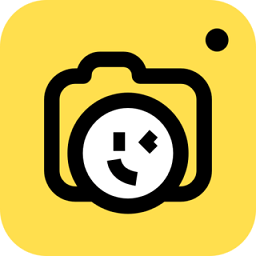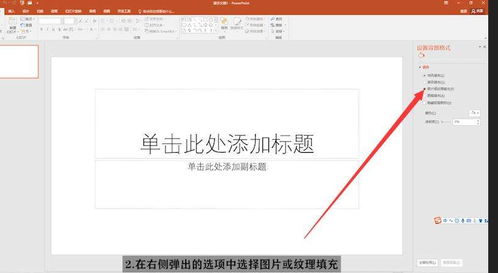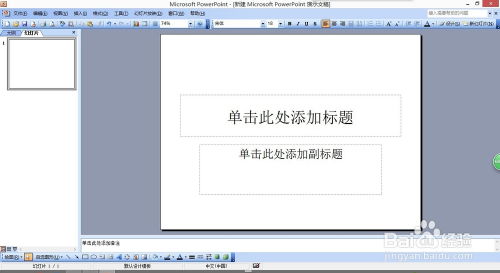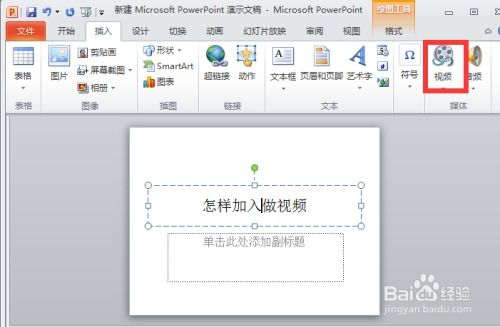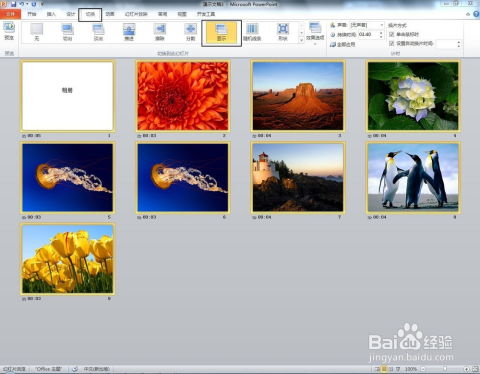打造PPT中的逼真木质相框照片效果,轻松提升演示质感!
在PPT演示中,融入创意与个性化的设计元素总能让人眼前一亮。而制作一个仿若真实、充满质感的木质相框照片效果,无疑是提升演示吸引力的绝佳方式。想象一下,当你的观众在欣赏演示文稿时,被那些仿佛触手可及、带有自然韵味的木质相框照片所吸引,那份沉浸感与专注度将会显著提升。那么,如何在PPT中轻松打造出这样的效果呢?接下来,我们就一起探索这一过程,让你的PPT作品从此与众不同。
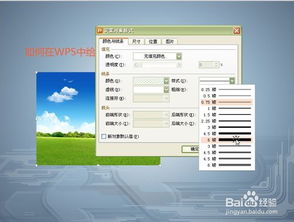
首先,我们要明确的是,制作木质相框照片效果,关键在于素材的选择与处理,以及PPT中形状、纹理和光影的巧妙运用。这不仅仅是一个简单的图片插入过程,而是一场关于视觉艺术的探索之旅。

一、精选素材,奠定基调
1. 高清照片的选择

一切视觉效果的基础在于内容本身。选择一张高清、具有表现力的照片至关重要。这张照片可以是你的项目成果展示,也可以是与之相关的风景、人物等,确保它能有效传达你的演示主题。高清意味着细节丰富,这样在后续的木质纹理叠加时,照片的细节不会被过分模糊。
2. 寻找合适的木质纹理
木质纹理的选择直接影响最终效果的逼真度。你可以在网络上搜索“木质纹理背景”、“木质纹理素材”等关键词,找到各种风格的木质纹理图片。建议挑选纹理清晰、色彩自然、具有层次感的图片,这样更容易模拟出真实木材的质感。
二、基础操作,构建框架
1. 照片裁剪与调整
在PPT中插入选中的照片后,首先进行裁剪,确保照片的主体内容居中或符合设计需求。利用PPT的裁剪工具,可以轻松调整照片的比例和构图。接着,通过调整图片的亮度、对比度和饱和度,使照片与木质纹理的色调更加和谐统一。
2. 创建相框形状
接下来,我们需要在照片周围添加木质相框。这可以通过PPT中的“形状”功能实现。选择“矩形”或“圆角矩形”工具,绘制一个略大于照片边缘的框。为了模拟真实的相框厚度,可以在形状设置中调整边框的宽度和颜色,或者使用“阴影”效果增加立体感。
三、纹理叠加,营造质感
1. 应用木质纹理
将之前准备好的木质纹理图片设置为相框形状的填充。在形状格式设置中,选择“图片或纹理填充”,然后选择你的木质纹理图片。此时,你可能会发现纹理与照片之间有明显的界限,这需要通过调整纹理的透明度、缩放比例和偏移量来优化,使两者融合得更加自然。
2. 细节打磨
为了让木质相框看起来更加真实,可以进一步添加细节。例如,利用“渐变填充”模拟木材的色泽变化,或者使用“艺术效果”中的“纹理化”增强木材质感。此外,不要忘记检查相框边缘的处理,确保它们看起来光滑且符合木材的自然形态。
四、光影处理,提升真实感
1. 添加阴影与反射
光影是营造立体感的关键。为相框添加适当的阴影,可以使其从背景中“浮”出来,更加立体。PPT中的“阴影”选项允许你自定义阴影的颜色、方向、距离和模糊度,通过调整这些参数,可以创造出逼真的木质相框阴影效果。同时,如果照片内容允许,还可以尝试在照片表面添加轻微的反射光效,模拟光线照射在木材和玻璃上的效果。
2. 调整背景环境光
最后,别忘了调整整个PPT页面的背景光环境,使之与木质相框和照片的氛围相协调。较暗的背景可以突出相框的轮廓,而柔和的暖色调则能增强温馨、复古的氛围。通过调整背景的颜色、亮度和对比度,确保所有元素在视觉上形成一个和谐的整体。
五、创意升级,个性化表达
1. 组合多个相框
为了增加视觉层次感和设计感,可以尝试在同一个页面上组合多个不同大小、形状和材质的相框。这些相框可以是全木质、部分木质搭配金属或皮革等元素,通过错落有致的排列,形成独特的视觉焦点。
2. 动态效果加持
如果PPT演示需要更多的互动性,不妨为木质相框添加动画效果。比如,设置照片在点击时缓缓放大,或相框边缘的纹理随鼠标移动而轻微波动,这些细微的动态效果都能极大地提升观众的参与感和体验。
结语
通过以上步骤,我们不仅学会了如何在PPT中制作木质相框照片效果,更重要的是,我们掌握了如何通过细节处理和创意组合,将简单的图片转化为富有故事性和艺术感的视觉作品。记住,每一次设计都是一次表达自我、传递信息的旅程。在这个旅程中,不断探索、尝试和创新,你的PPT演示将会变得更加精彩纷呈,引人入胜。
现在,是时候打开你的PPT软件,挑选那张意义非凡的照片,开始你的木质相框设计之旅了。让每一次演示都成为一次视觉与心灵的双重盛宴,让你的观众在欣赏中记住你的每一个精彩瞬间。
-
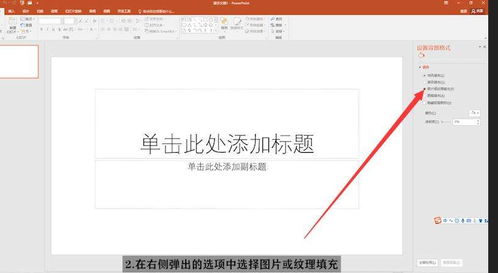 PPT怎样设置背景效果?新闻资讯11-23
PPT怎样设置背景效果?新闻资讯11-23 -
 打造精彩PPT的秘诀:轻松掌握制作技巧新闻资讯11-25
打造精彩PPT的秘诀:轻松掌握制作技巧新闻资讯11-25 -
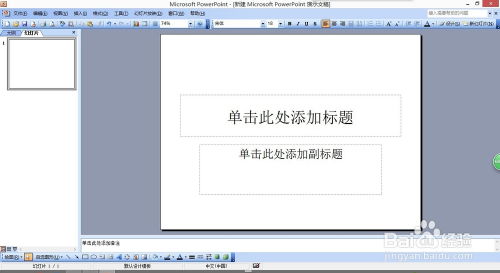 掌握PowerPoint 2003,轻松打造专业级PPT演示文稿新闻资讯01-06
掌握PowerPoint 2003,轻松打造专业级PPT演示文稿新闻资讯01-06 -
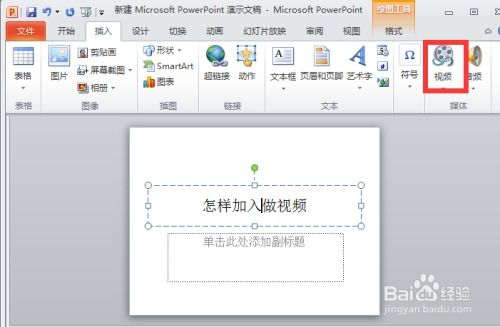 PPT里怎样添加视频?新闻资讯02-15
PPT里怎样添加视频?新闻资讯02-15 -
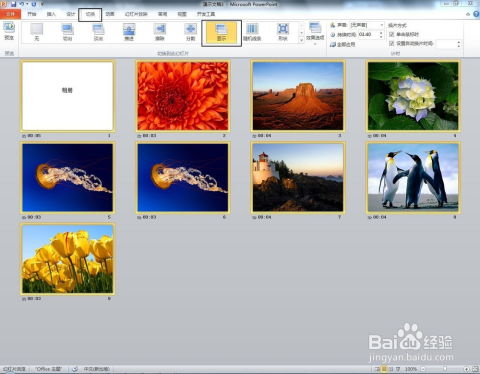 打造动态演示:PPT变身视频制作秘籍新闻资讯12-02
打造动态演示:PPT变身视频制作秘籍新闻资讯12-02 -
 打造令人瞩目的PPT:如何巧妙设置背景图片新闻资讯11-08
打造令人瞩目的PPT:如何巧妙设置背景图片新闻资讯11-08