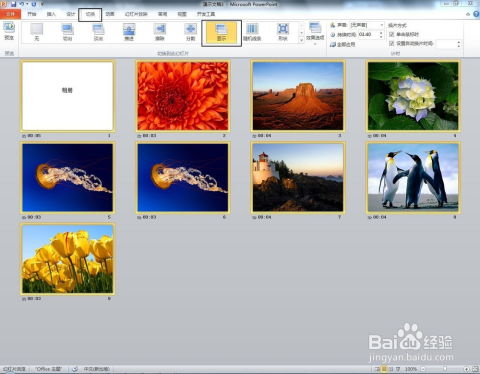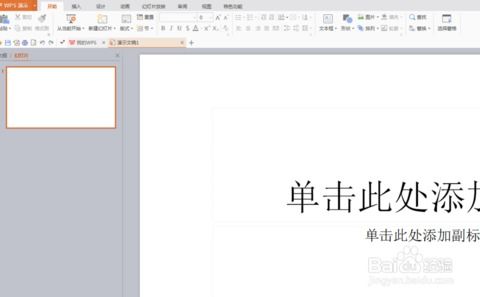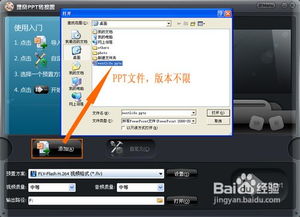掌握PowerPoint 2003,轻松打造专业级PPT演示文稿
PowerPoint 2003是一款强大的演示文稿制作工具,可以帮助用户创建专业且吸引人的幻灯片。以下是详细指南,教你如何使用PowerPoint 2003制作PPT,涵盖新建文件、创建幻灯片、添加内容、设置版面和动画效果等各个方面。
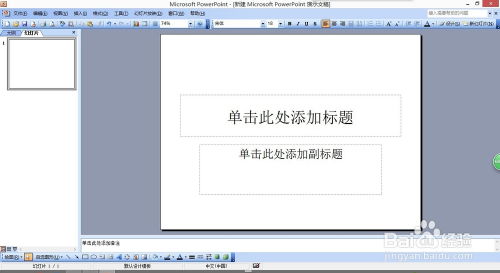
打开PowerPoint 2003并新建文件
首先,确保你的电脑上已经安装了PowerPoint 2003。打开PowerPoint 2003,可以通过以下两种方式之一:

1. 在电脑桌面上找到PowerPoint 2003的图标,双击打开。
2. 通过“开始”菜单找到Microsoft Office文件夹,然后选择PowerPoint 2003。
启动PowerPoint 2003后,你会看到一个空白的工作界面。接下来,点击“文件”菜单,选择“新建”,或者在工具栏上点击“新建”按钮。在弹出的任务窗格中,选择“空演示文稿”开始创建一个新的PPT文件。
创建幻灯片
在PowerPoint 2003中,演示文稿由多个幻灯片组成。新建演示文稿后,你需要添加幻灯片。这里有几种添加幻灯片的方法:
1. 快捷键法:按Ctrl+M组合键,可以快速添加一张空白幻灯片。
2. 回车键法:在普通视图下,将鼠标定位到左侧的窗格中,然后按Enter键,同样可以快速插入一张新的空白幻灯片。
3. 命令法:点击“插入”菜单,然后选择“新幻灯片”,在弹出的版式选择窗口中,选择你需要的幻灯片版式(如标题幻灯片、标题和内容幻灯片、只有标题等)。
添加内容
幻灯片创建好后,接下来是添加内容。PowerPoint 2003支持多种对象,包括文本框、图片、声音、视频等。
1. 添加文本框:
执行“插入”菜单中的“文本框”命令,然后选择“水平”或“垂直”文本框。
在幻灯片上拖动鼠标,绘制一个文本框,然后输入文本内容。
你可以通过选择文本框并调整其周围的黄色控制柄来改变文本框的大小和位置。
2. 直接输入文本:
在普通视图下,将鼠标定位到左侧的窗格中,切换到“大纲”标签。
直接输入文本内容,每输入完一个内容后,按下Enter键,会自动新建一张幻灯片或切换到下一行(视设置而定)。
3. 插入图片:
执行“插入”菜单中的“图片”命令,然后选择“来自文件”。
定位到需要插入的图片所在的文件夹,选中图片,点击“插入”按钮。
通过拖动图片的四周控制点来调整图片的大小,并定位到合适的位置。
4. 插入声音和视频:
声音:执行“插入”菜单中的“影片和声音”命令,然后选择“文件中的声音”。选择声音文件并插入,可以通过调整小喇叭图标的位置来隐藏它。
视频:同样,执行“插入”菜单中的“影片和声音”命令,然后选择“文件中的影片”。选择视频文件并插入,调整视频播放窗口的大小和位置。
版面设置
幻灯片版面设计决定了内容的呈现方式。PowerPoint 2003提供了多种版面供你选择,同时你也可以自定义版面。
1. 设置幻灯片版式:
在幻灯片视图下,点击“格式”菜单,然后选择“幻灯片版式”。
在弹出的窗口中选择你需要的版式,例如标题幻灯片、内容与标题、只有标题等。
2. 应用设计模板:
点击“格式”菜单,然后选择“幻灯片设计”。
在右侧的设计模板窗格中,选择你喜欢的模板,选中的模板会应用到当前幻灯片或整个演示文稿中。
3. 修改幻灯片母版:
如果你需要更高级的自定义,可以通过修改幻灯片母版来实现。
在菜单栏上找到“视图”,打开视图菜单,在下拉栏中找到“母版”,然后选择“幻灯片母版”。
在母版视图中,你可以修改背景、标题样式、字体等。修改后的母版会应用到所有幻灯片中。
动画设置
添加动画效果可以使你的PPT更加生动有趣。PowerPoint 2003提供了多种动画效果,包括进入动画、退出动画、强调动画和动作路径。
1. 设置进入动画:
选择要添加动画的对象(如文本框、图片等)。
右键点击对象,选择“自定义动画”。
在右侧的自定义动画窗格中,点击“添加效果”的倒三角,选择“进入”选项,然后选择具体的动画效果。
2. 设置动画播放方式:
在自定义动画窗格中,你可以调整动画的播放顺序、持续时间、延迟时间等。
通过“开始”选项,你可以设置动画是“单击时”播放还是“之前”自动播放。
3. 设置退出动画和强调动画:
同样,右键点击对象,选择“自定义动画”,然后在添加效果中选择“退出”或“强调”选项。
4. 设置动作路径:
选择对象后,在自定义动画窗格中点击“添加效果”,然后选择“动作路径”。
你可以选择预设的路径,也可以手动绘制路径。
播放文稿
制作完成后,你需要测试播放文稿,确保所有内容和动画效果都按预期显示。
1. 设置幻灯片切换效果:
在幻灯片视图下,点击“幻灯片放映”菜单,然后选择“幻灯片切换”。
在切换效果窗口中,选择你喜欢的切换效果,并设置切换速度、声音等。
2. 设置幻灯片放映方式:
点击“幻灯片放映”菜单,然后选择“设置放映方式”。
在弹出的窗口中,你可以选择演讲者放映(全屏幕)、观众自行浏览(窗口)或展台浏览(全屏幕)。
3. 开始放映:
你可以点击工具栏上的“从当前幻灯片”按钮开始放映,或点击“从头开始”按钮从头开始放映。
在放映过程中,你可以使用键盘上的Page Down和Page Up键来切换幻灯片,或点击鼠标右键进行更多操作。
其他技巧
1. 打印幻灯片:
点击“文件”菜单,选择“打印”。
在打印设置中,你可以选择打印范围(全部、当前幻灯片、选定幻灯片)、打印版式(整页幻灯片、备注页、讲义)等。
2. 将文稿转换为其他格式:
PowerPoint 2003支持将演示文稿保存为Word文档、图片格式等。
点击“文件”菜单,选择“另存为”,然后在弹出的对话框中选择需要的文件格式。
3. 加密演示文稿:
为了保护你的演示文稿不被未经授权的人查看或修改,你可以设置密码。
点击“工具”菜单,选择“选项”,然后在安全性选项卡中设置打开权限密码和修改权限密码。
通过以上步骤,你已经掌握了使用PowerPoint 2003制作PPT的基本技能。不断实践和尝试新功能,会使你的PPT制作水平不断提高。祝你制作出专业且吸引人的演示文稿!
- 上一篇: 电脑如何备份并恢复注册表?
- 下一篇: 西餐牛排怎么做?
-
 打造精彩PPT的秘诀:轻松掌握制作技巧新闻资讯11-25
打造精彩PPT的秘诀:轻松掌握制作技巧新闻资讯11-25 -
 打造专业PPT的必备步骤新闻资讯11-11
打造专业PPT的必备步骤新闻资讯11-11 -
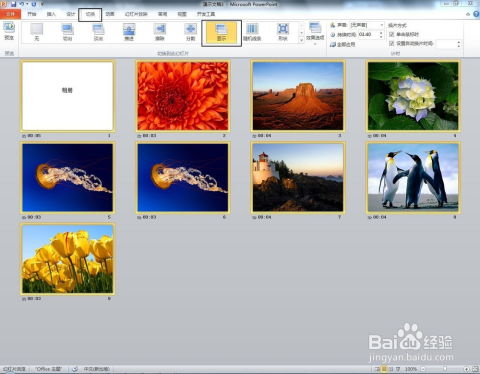 打造动态演示:PPT变身视频制作秘籍新闻资讯12-02
打造动态演示:PPT变身视频制作秘籍新闻资讯12-02 -
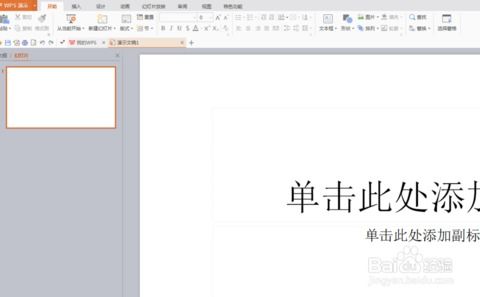 打造精彩PPT的绝妙技巧!新闻资讯11-10
打造精彩PPT的绝妙技巧!新闻资讯11-10 -
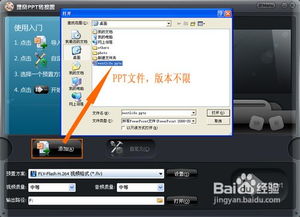 打造完美PPT:轻松设置背景音乐秘籍新闻资讯11-17
打造完美PPT:轻松设置背景音乐秘籍新闻资讯11-17 -
 打造令人瞩目的PPT:如何巧妙设置背景图片新闻资讯11-08
打造令人瞩目的PPT:如何巧妙设置背景图片新闻资讯11-08