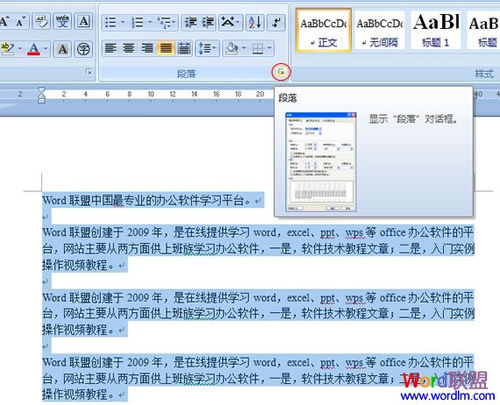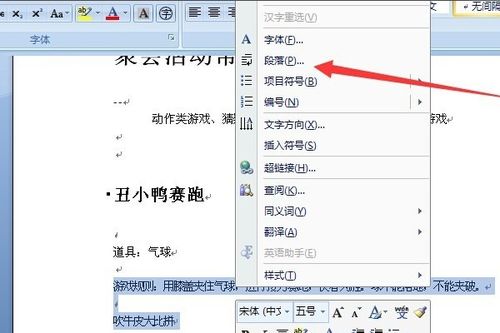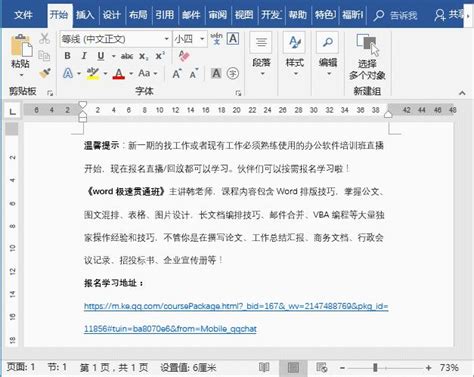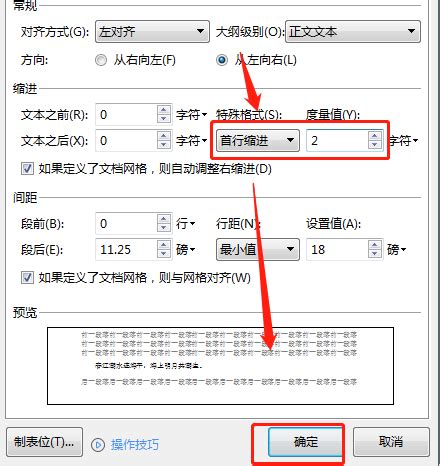Word设置段落首行缩进的方法
在文档编辑中,首行缩进是一种常见的排版方式,它能让段落的第一行从左向右缩进一定的距离,而其余行保持不变,这样的设计有助于读者更好地阅读和区分文章的整体结构。特别是在微软的Office Word中,设置段落的首行缩进是一个非常基础且重要的技能。接下来,我们就来详细探讨一下如何在Word中设置段落的首行缩进。
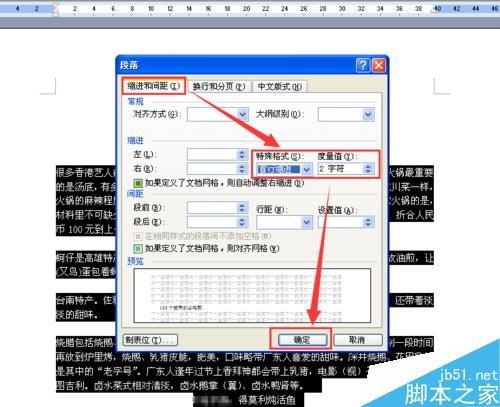
使用段落对话框设置首行缩进
这是最为标准且推荐的方法,可以精确设置缩进量,适合所有Word版本(如Word2007、Word2010等)。

1. 选择文本:首先,用鼠标选择你想要设置首行缩进的段落。如果是多个段落,可以拖动鼠标一次性选中。

2. 打开段落对话框:选中段落之后,右键点击选中的文本,会弹出一个下拉菜单。在这个菜单中选择“段落”选项,会弹出一个“段落”对话框。
3. 设置特殊格式:在“段落”对话框中,切换到“缩进和间距”选项卡。在这里,你会看到一个“特殊格式”区域。点击“特殊格式”下面的下拉三角按钮,会弹出一个下拉菜单。
4. 选择首行缩进:在下拉菜单中,选择“首行缩进”选项。选择之后,右侧的“度量值”框会自动显示默认的缩进量(通常是2个字符)。
5. 调整缩进量:如果你需要调整缩进量,可以在“度量值”框中输入你想要的数值,比如3个字符或1.5个字符。输入完毕后,点击“确定”按钮。
6. 应用设置:点击“确定”后,你的段落就会按照新的设置进行排版,首行缩进就设置完成了。
使用标尺设置首行缩进
这种方法更为直观,适合需要快速设置首行缩进的用户,但可能不如对话框设置精确。
1. 显示标尺:首先,确保Word窗口上方的标尺是显示的。如果标尺没有显示,可以通过点击“视图”选项卡中的“标尺”选项来打开。
2. 选择文本:同样,用鼠标选择你想要设置首行缩进的段落。
3. 拖动标尺:在标尺的上方,你会看到一个小的倒三角标志(在“首行缩进”的位置)。将这个标志往右拖动,直到你满意的位置。标尺上的刻度可以帮助你大致判断拖动的距离。
4. 应用设置:松开鼠标,段落的首行就会根据你拖动的距离进行缩进。
使用Tab键设置首行缩进
这种方法比较简单快捷,但只适用于单个段落,且不太精确。
1. 定位光标:将光标放在你想要设置首行缩进的段落的开头。
2. 按Tab键:按下键盘上的Tab键,段落的第一行就会缩进。如果按下多次Tab键,缩进量会累加。
3. 开始新段落:按下Enter键开始下一段落时,新的段落会自动应用相同的首行缩进设置。
使用快捷键和样式设置首行缩进
对于经常需要设置首行缩进的用户,可以通过设置样式来快速应用首行缩进。
1. 选择样式:在Word窗口上方的“开始”选项卡中,点击“样式”区域的下拉按钮,选择你想要修改的样式(比如“正文”)。
2. 修改样式:右键点击选中的样式,选择“修改”选项。在弹出的“修改样式”对话框中,点击“格式”按钮,然后选择“段落”。
3. 设置段落格式:在弹出的“段落”对话框中,按照前面提到的使用段落对话框设置首行缩进的方法,设置好首行缩进。
4. 应用样式:设置好样式后,点击“确定”按钮。之后,只要应用这个样式,段落就会自动应用首行缩进设置。
注意事项
精确性:使用段落对话框设置首行缩进最为精确,可以确保每个段落的首行缩进量完全一致。而使用标尺和Tab键的方法可能会有一定的误差。
复制粘贴:如果从其他地方复制文本到Word中,有时候文本的格式(包括首行缩进)可能会被保留下来。如果复制来的文本的段落缩进量不符合你的要求,可以先将首行缩进设置为无(在段落对话框中将特殊格式设置为“无”),然后再按照你的要求重新设置首行缩进。
模板设置:如果你希望每次启动新文档时都能自动应用首行缩进设置,可以在Word的模板中设置好首行缩进。这样,每次基于这个模板创建新文档时,都会自动应用这个设置。
一致性:为了保持文档排版的一致性,建议在文档编辑过程中统一使用一种方法来设置首行缩进。这样可以避免因为不同的设置方法而导致的排版差异。
通过以上几种方法,你可以轻松地在Word中设置段落的首行缩进。
- 上一篇: 烤箱版烤红薯的完美做法
- 下一篇: 姜汁撞奶的美味制作教程
-
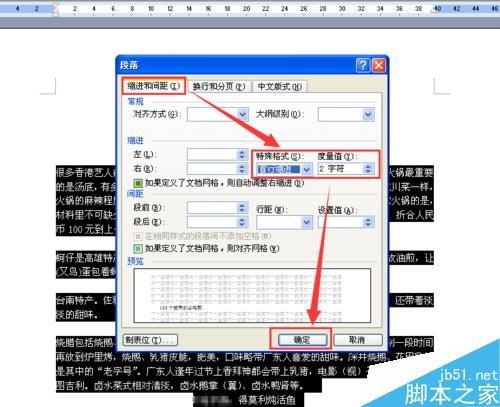 Word中怎样设置段落首行缩进?新闻资讯11-06
Word中怎样设置段落首行缩进?新闻资讯11-06 -
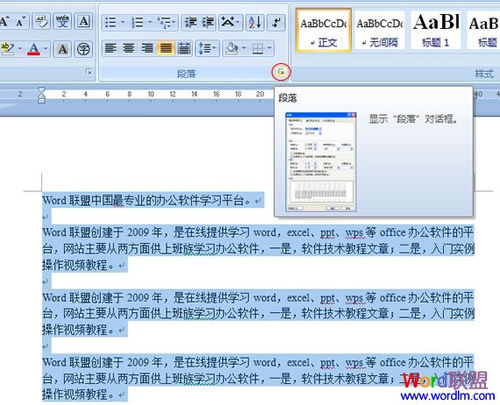 Word文档怎样设置首行缩进?新闻资讯11-06
Word文档怎样设置首行缩进?新闻资讯11-06 -
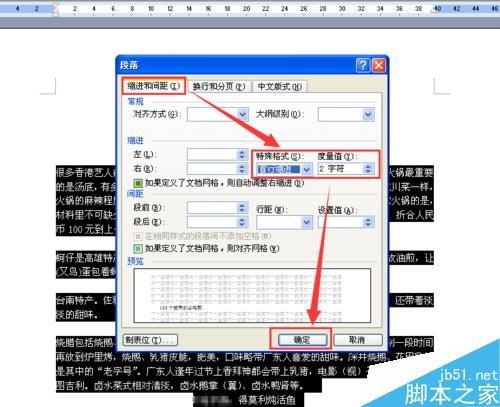 Word设置首行缩进的方法新闻资讯11-06
Word设置首行缩进的方法新闻资讯11-06 -
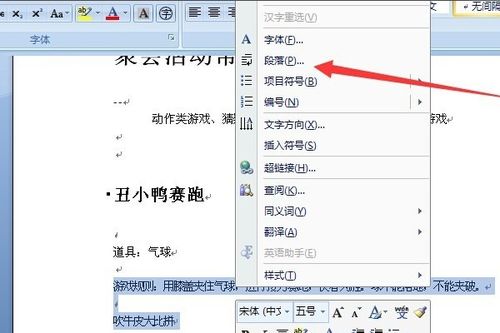 掌握Word技巧:轻松设置首行缩进,让文档更专业!新闻资讯11-06
掌握Word技巧:轻松设置首行缩进,让文档更专业!新闻资讯11-06 -
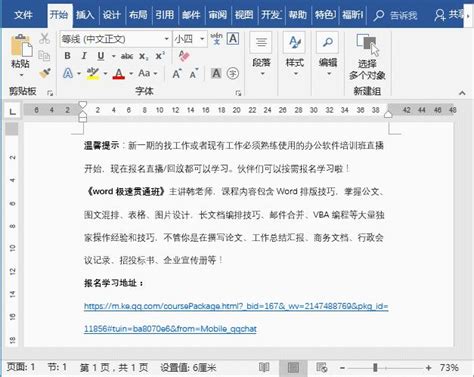 Word中如何实现首行缩进的方法有哪些?新闻资讯11-06
Word中如何实现首行缩进的方法有哪些?新闻资讯11-06 -
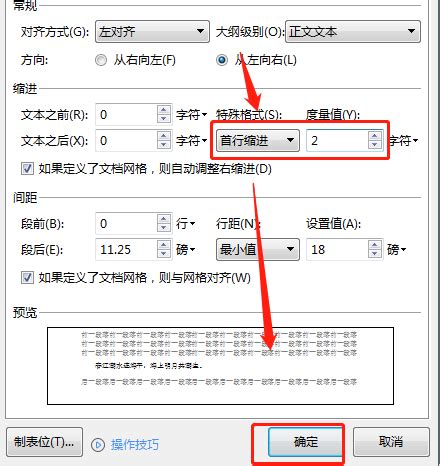 Word设置首行缩进的小技巧新闻资讯11-06
Word设置首行缩进的小技巧新闻资讯11-06