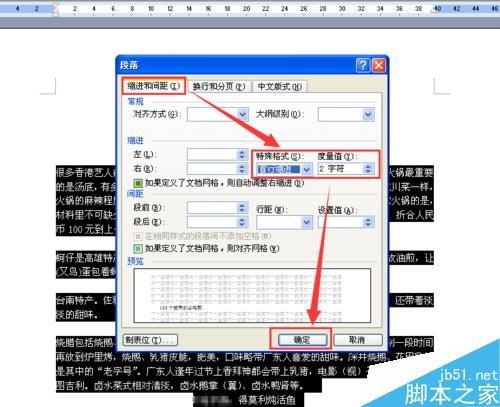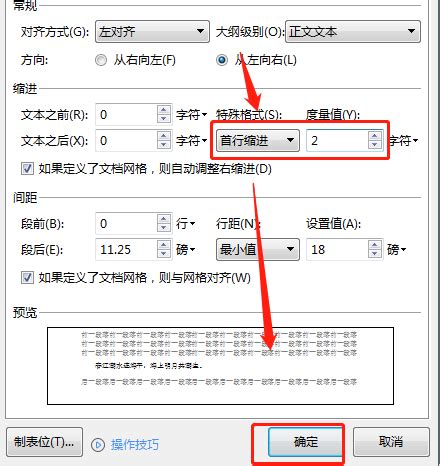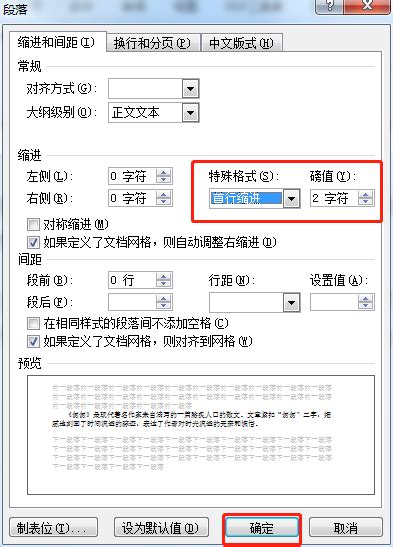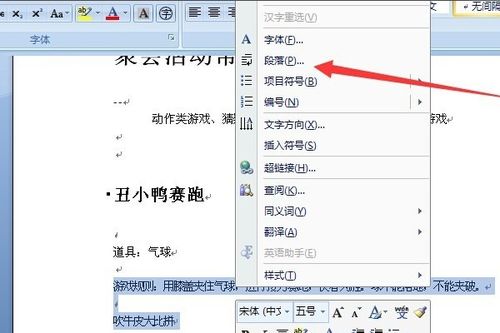Word文档怎样设置首行缩进?
Word如何设置首行缩进
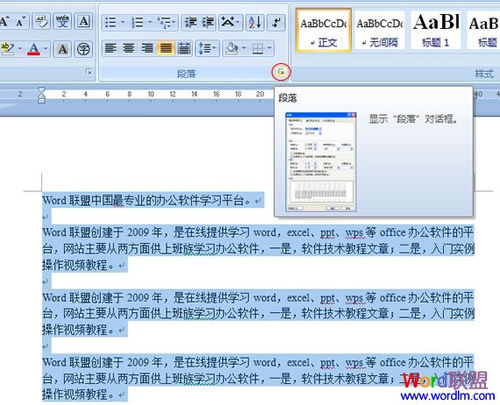
在使用Microsoft Word进行文档编辑时,首行缩进是一种常见的排版方式,它能够使段落看起来更加整洁和易读。通过设置首行缩进,段落的第一行会比后续行缩进一定的距离,通常是0.5英寸或1个中文字符的宽度。以下是几种在Word中设置首行缩进的方法,供您参考。
方法一:使用段落对话框设置首行缩进
1. 打开Word文档:
首先,打开您需要编辑的Word文档。如果文档尚未创建,请先新建一个文档。
2. 选择段落:
在文档中选择您想要设置首行缩进的段落。如果希望对整个文档应用首行缩进,可以按下Ctrl+A组合键全选文档内容。
3. 打开段落对话框:
点击菜单栏中的“开始”选项卡,然后找到“段落”组。在该组中,点击右下角的“段落”对话框启动器(一个小箭头图标),以打开“段落”对话框。
4. 设置首行缩进:
在“段落”对话框中,找到“缩进”部分。在“特殊”下拉列表中选择“首行”。然后,在“磅值”或“字符”框中输入您希望的缩进量。通常,中文文档的缩进量为2个字符,英文文档为0.5英寸(约12.7毫米)。
5. 确定设置:
设置好缩进量后,点击“确定”按钮。您会发现所选段落的首行已经按照您设定的值进行了缩进。
方法二:使用标尺设置首行缩进
1. 打开Word文档:
同样,首先打开您需要编辑的Word文档。
2. 显示标尺:
如果标尺未显示,请点击菜单栏中的“视图”选项卡,然后勾选“标尺”复选框,以显示标尺。标尺通常位于文档窗口的上方和左侧。
3. 选择段落:
选择您想要设置首行缩进的段落。
4. 拖动首行缩进标记:
在标尺的左侧部分,您会看到一个小的倒三角标记,这是首行缩进标记。点击并拖动这个标记向右移动,直到达到您希望的缩进量。标尺上通常会显示缩进量的具体数值或字符数,以帮助您精确调整。
5. 查看效果:
释放鼠标后,您会发现所选段落的首行已经按照您拖动标记所设定的值进行了缩进。
方法三:使用样式设置首行缩进
1. 打开Word文档:
打开您需要编辑的Word文档。
2. 选择样式:
在文档中选择您想要设置首行缩进的段落,或者确保光标位于该段落中。然后,点击菜单栏中的“开始”选项卡,在“样式”组中选择您想要应用的样式(如“正文”、“标题”等)。如果希望创建自定义样式,可以点击样式组中的“样式”按钮旁边的下拉箭头,选择“创建样式”以新建样式。
3. 修改样式设置:
右键点击所选样式,或者在样式组中点击右下角的对话框启动器,以打开“修改样式”对话框。在对话框中,找到“格式”部分,然后点击“段落”按钮以打开“段落”对话框。
4. 设置首行缩进:
在“段落”对话框中,按照方法一中的步骤设置首行缩进。
5. 确定并应用样式:
设置好缩进量后,依次点击“确定”按钮以关闭对话框。此时,所选段落或文档中将应用您所修改的样式,包括首行缩进设置。
方法四:使用快捷键设置首行缩进
虽然Word没有直接用于设置首行缩进的快捷键,但您可以通过自定义快捷键的方式来实现这一功能。以下是一个简单的步骤说明:
1. 打开Word选项:
点击菜单栏中的“文件”选项卡,然后选择“选项”以打开Word选项对话框。
2. 自定义快捷键:
在Word选项对话框中,选择“自定义功能区”选项卡下的“自定义快捷键”按钮。
3. 选择命令:
在“自定义快捷键”对话框中,选择左侧的“所有命令”作为类别。然后,在右侧的命令列表中找到并选中“SetFirstLineIndent”(设置首行缩进)命令。
4. 分配快捷键:
在“请按新快捷键”框中,按下您希望分配的快捷键组合(如Ctrl+Shift+I)。确保该快捷键未被其他命令占用。
5. 保存设置:
设置好快捷键后,点击“指定”按钮,然后点击“关闭”以保存设置。
6. 使用快捷键:
现在,您可以通过按下自定义的快捷键
- 上一篇: 揭秘:五岳独尊究竟指的是哪五座名山?
- 下一篇: 轻松解锁:如何快速联系到圆通人工客服
-
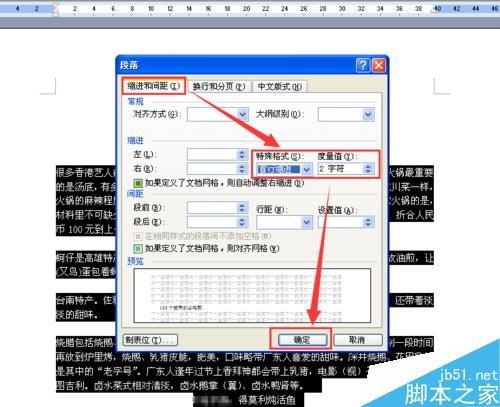 Word中怎样设置段落首行缩进?新闻资讯11-06
Word中怎样设置段落首行缩进?新闻资讯11-06 -
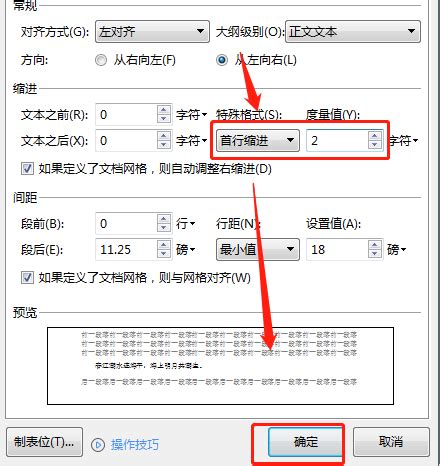 Word设置首行缩进的小技巧新闻资讯11-06
Word设置首行缩进的小技巧新闻资讯11-06 -
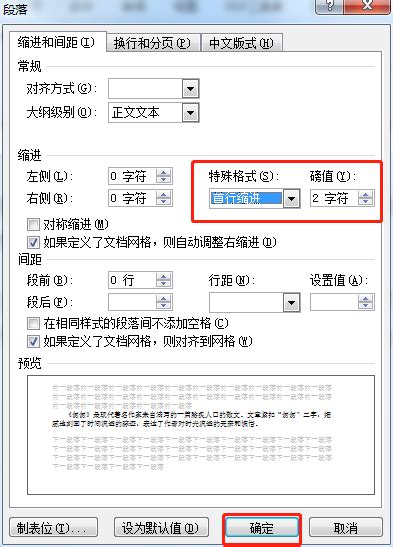 如何在WORD文档里设置首行缩进?新闻资讯11-06
如何在WORD文档里设置首行缩进?新闻资讯11-06 -
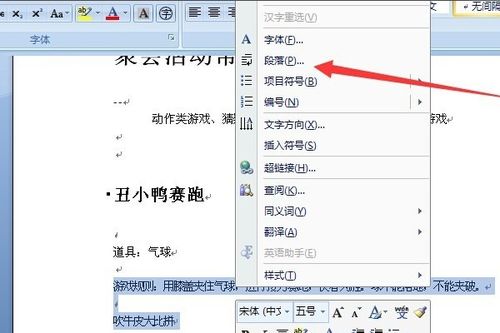 掌握Word技巧:轻松设置首行缩进,让文档更专业!新闻资讯11-06
掌握Word技巧:轻松设置首行缩进,让文档更专业!新闻资讯11-06 -
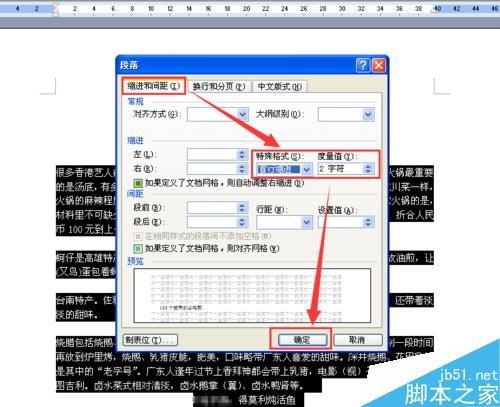 Word设置首行缩进的方法新闻资讯11-06
Word设置首行缩进的方法新闻资讯11-06 -
 WORD文档中如何实现首行缩进?新闻资讯11-06
WORD文档中如何实现首行缩进?新闻资讯11-06