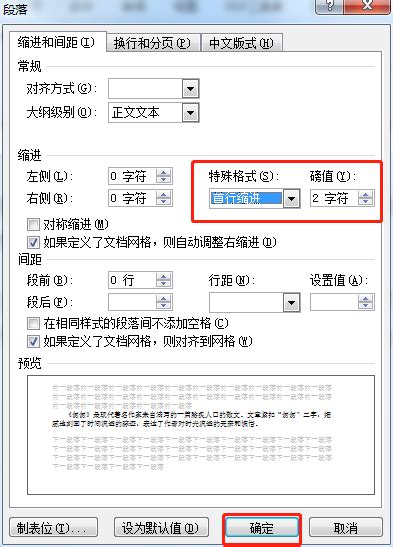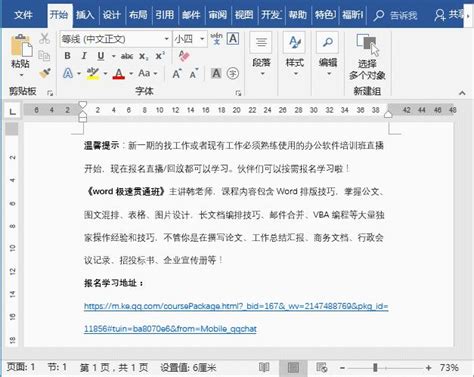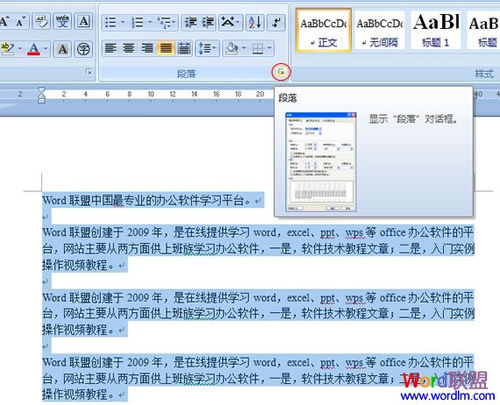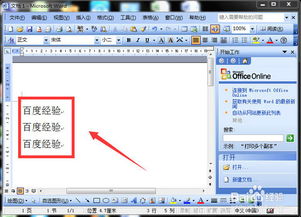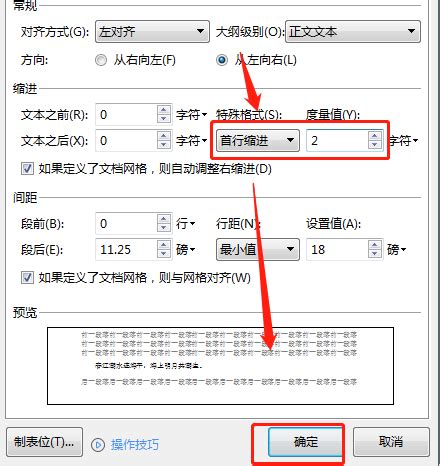WORD文档中如何实现首行缩进?
在Word文档中,首行缩进是一种常见的排版方式,它能够使文本更加整齐、易读。无论是撰写学术论文、报告,还是编辑日常文档,掌握首行缩进的使用技巧都显得尤为重要。下面,我们就来详细探讨一下在Word文档中如何使用首行缩进,以及一些相关的注意事项和高级技巧。

一、首行缩进的基本概念
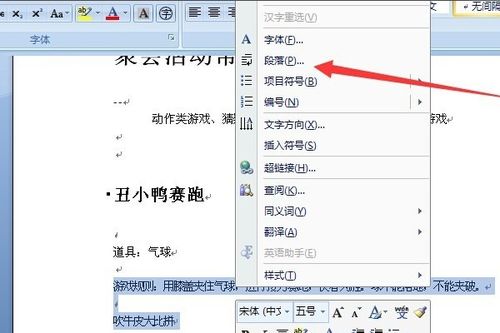
首行缩进,顾名思义,就是段落的第一行相对于后续行向内缩进一定的距离。这种排版方式有助于清晰地划分段落,使文档结构更加分明。在中文排版中,首行缩进通常设置为2个字符的宽度,而在英文排版中,则可能采用固定的磅值(如0.5英寸或12磅)作为缩进量。

二、使用Word内置的首行缩进功能

1. 打开Word文档并定位到需要设置首行缩进的段落。
2. 选中该段落,或者如果要对整个文档应用首行缩进,可以跳过此步骤直接进行全局设置。
3. 在Word的菜单栏中,找到“开始”选项卡,并点击它。
4. 在“段落”组中,点击右下角的“段落设置”按钮(通常是一个小箭头图标)。
5. 在弹出的“段落”对话框中,找到“缩进和间距”选项卡。
6. 在“特殊格式”下拉菜单中,选择“首行缩进”。
7. 在“磅值”或“字符”框中,输入你想要的缩进量。对于中文文档,通常选择“字符”并输入2;对于英文文档,则可以选择“磅值”并输入适当的数值。
8. 点击“确定”按钮,应用设置。
现在,你选中的段落或整个文档的首行就已经成功缩进了。
三、使用标尺进行首行缩进
除了通过“段落”对话框设置首行缩进外,Word还提供了另一种更直观的方法——使用标尺。
1. 打开Word文档并显示标尺(如果标尺没有显示,可以通过点击菜单栏中的“视图”选项卡,然后勾选“标尺”来启用它)。
2. 选中需要设置首行缩进的段落。
3. 在标尺上,你会看到一个小的倒三角形标记,它位于段落左侧的上方。这个标记就是首行缩进标记。
4. 点击并拖动这个标记向右移动,直到达到你想要的缩进量为止。你可以通过观察标尺上的刻度或直接在文档中查看效果来调整缩进量。
5. 松开鼠标按钮,应用设置。
使用标尺进行首行缩进的好处是操作简便、实时预览效果。但是,需要注意的是,标尺上的缩进量是以磅值为单位的,因此在设置中文文档的首行缩进时可能需要一些经验来判断合适的缩进量。
四、全局设置首行缩进
如果你希望整个文档都应用相同的首行缩进设置,可以通过以下步骤进行全局设置:
1. 打开Word文档。
2. 点击菜单栏中的“样式”组右下角的“样式窗格”按钮(通常是一个小方块图标)。
3. 在弹出的样式窗格中,找到“正文”样式(这是Word默认的段落样式)。
4. 右键点击“正文”样式,选择“修改”。
5. 在弹出的“修改样式”对话框中,找到“格式”下拉菜单,并选择“段落”。
6. 按照前面介绍的步骤在“段落”对话框中设置首行缩进。
7. 点击“确定”按钮,应用设置到“正文”样式。
现在,整个文档中的所有正文段落都将自动应用你设置的首行缩进。
五、调整段落间距与首行缩进的关系
在设置首行缩进时,有时还需要考虑段落间距的问题。如果段落间距过大或过小,可能会影响首行缩进的效果和文档的整体美观。
1. 在“段落”对话框中,找到“间距”部分。
2. 你可以设置段前、段后的间距以及行距等参数来调整段落间距。
3. 调整完间距后,再次检查首行缩进的效果是否满意。如果需要的话,可以微调缩进量以达到最佳效果。
六、处理多语言文档中的首行缩进
在处理包含多种语言的文档时,可能需要为不同语言的段落设置不同的首行缩进规则。例如,中文段落可能采用2个字符的首行缩进,而英文段落则可能采用固定的磅值缩进。
1. 选中需要设置不同首行缩进规则的段落。
2. 按照前面介绍的步骤在“段落”对话框中设置相应的首行缩进规则。
3. 如果需要为多个不同语言的段落设置不同的缩进规则,可以重复上述步骤。
4. 为了方便管理,你可以为不同语言的段落创建不同的样式,并在样式中设置相应的首行缩进规则。这样,在编辑文档时只需应用相应的样式即可快速设置首行缩进。
七、注意事项与高级技巧
- 上一篇: 揭秘!闷骚女的十大迷人性感技巧
- 下一篇: 揭秘B52轰炸机制造工艺:打造空中巨无霸的详尽步骤
-
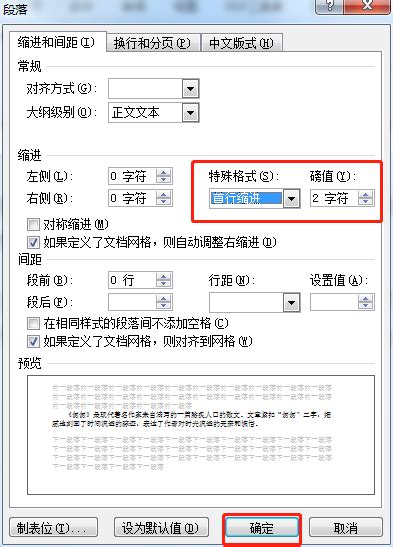 掌握技巧:轻松实现Word文档首行缩进新闻资讯11-06
掌握技巧:轻松实现Word文档首行缩进新闻资讯11-06 -
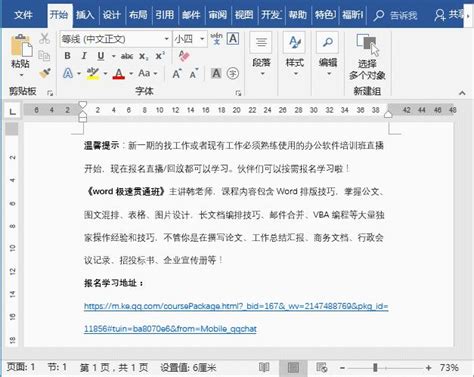 Word中如何实现首行缩进的方法有哪些?新闻资讯11-06
Word中如何实现首行缩进的方法有哪些?新闻资讯11-06 -
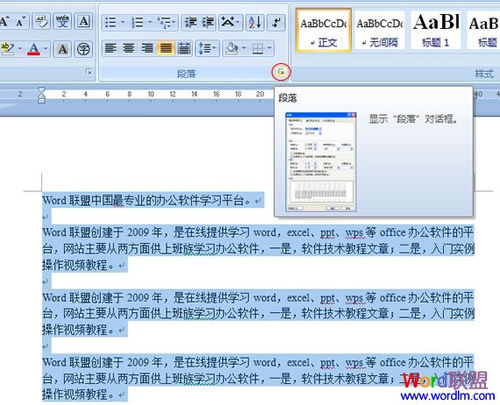 Word文档怎样设置首行缩进?新闻资讯11-06
Word文档怎样设置首行缩进?新闻资讯11-06 -
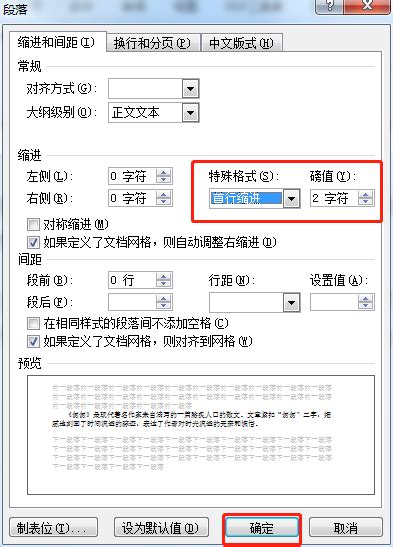 如何在WORD文档里设置首行缩进?新闻资讯11-06
如何在WORD文档里设置首行缩进?新闻资讯11-06 -
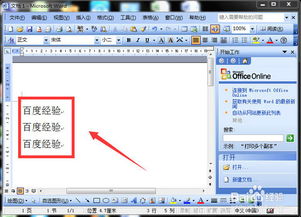 如何让首行轻松实现缩进新闻资讯11-06
如何让首行轻松实现缩进新闻资讯11-06 -
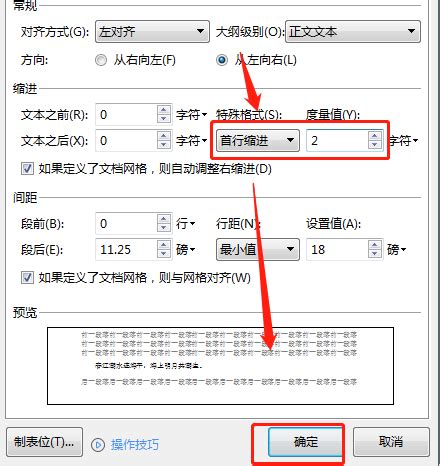 Word设置首行缩进的小技巧新闻资讯11-06
Word设置首行缩进的小技巧新闻资讯11-06