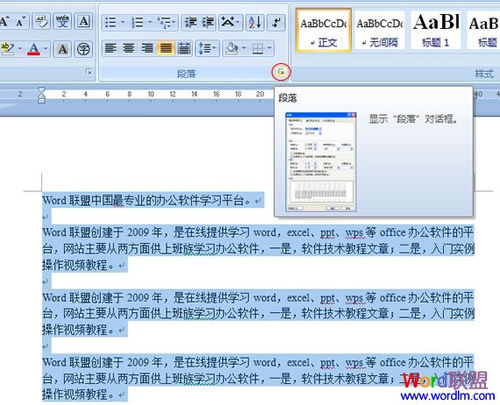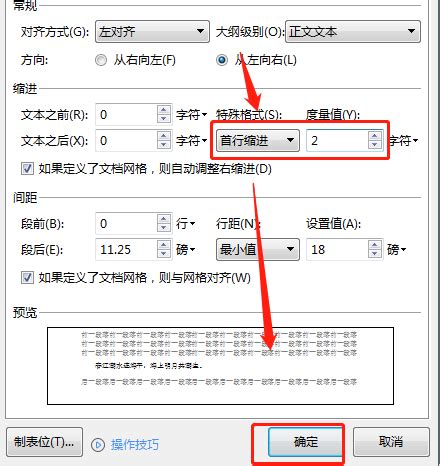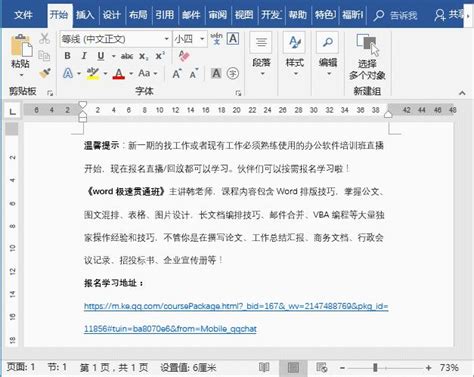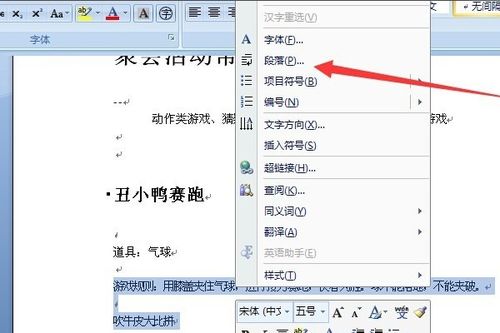Word设置首行缩进的方法
在撰写文档时,良好的排版不仅能够提升文档的可读性,还能使内容显得更加专业和有条理。在众多排版技巧中,首行缩进是一种常见且实用的方法,它通过在段落的第一行添加一定的空格,使文本呈现出更为清晰的段落分隔,从而增强文档的层次感。Word作为广泛使用的文字处理软件,为用户提供了便捷的首行缩进设置功能。本文将从多个维度详细介绍如何在Word中设置首行缩进,包括基础操作、高级设置、特殊情况处理以及注意事项,帮助用户轻松掌握这一技巧。
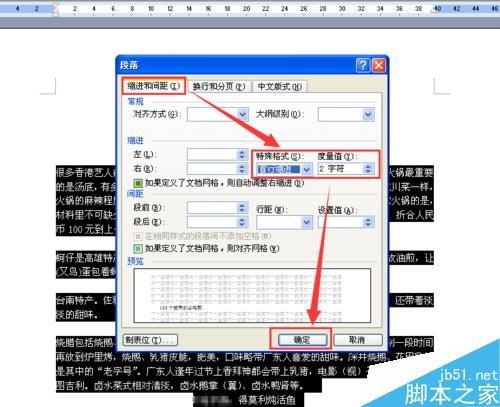
一、基础操作:快速设置首行缩进
1. 使用段落对话框
在Word中,最直接设置首行缩进的方式是通过段落对话框。具体操作步骤如下:

选中段落:首先,用鼠标或键盘快捷键选中你想要设置首行缩进的段落。如果希望对整个文档的所有段落应用相同设置,可以直接将光标置于文档任意位置,无需选中任何内容。

打开段落对话框:点击菜单栏中的“开始”选项卡,找到“段落”区域,点击右下角的“段落设置”图标(通常是一个小箭头),即可打开段落对话框。
设置首行缩进:在段落对话框中,找到“缩进和间距”选项卡,在“特殊格式”下拉菜单中选择“首行缩进”,并在右侧的“磅值”框中输入或选择你希望的首行缩进量(通常为2个字符或0.74厘米)。
确认设置:点击“确定”按钮,完成设置。此时,选中的段落或整个文档的首行缩进将按照你的设定进行调整。
2. 使用标尺
Word的标尺工具也是设置首行缩进的一种快速方式,特别是对于经常需要调整缩进的用户来说,标尺提供了更为直观的操作体验。
显示标尺:如果标尺未显示,可以通过点击菜单栏中的“视图”选项卡,勾选“标尺”来启用。
调整首行缩进标记:在水平标尺的左侧,你会看到一个带有小箭头的倒三角形标记,这就是首行缩进标记。通过拖动这个标记,可以直接调整首行缩进的大小。当你拖动时,Word会在文档中实时显示调整效果。
应用设置:调整完成后,释放鼠标,首行缩进设置即生效。
二、高级设置:灵活运用首行缩进
1. 不同段落应用不同缩进
在撰写复杂文档时,可能需要为不同的段落设置不同的首行缩进。这可以通过分别选中每个段落,并按照上述基础操作中的步骤进行设置来实现。此外,你还可以利用Word的样式功能,为不同的段落创建不同的样式,然后在样式中定义各自的首行缩进设置,从而简化操作过程。
2. 自动编号与首行缩进
当文档中包含自动编号的列表时,首行缩进设置可能会受到影响。为了确保自动编号后的内容正确缩进,可以在段落对话框中勾选“如果定义了文档网格,则对齐到网格”选项,并适当调整“左缩进”和“首行缩进”的值,以确保编号后的内容与未编号段落保持一致的缩进效果。
三、特殊情况处理:解决首行缩进中的常见问题
1. 首行缩进无效
有时,你可能会发现设置了首行缩进后,文档中的段落并未按预期缩进。这可能是由于以下原因造成的:
段落标记问题:确保你选中的是完整的段落标记(即段落末尾的回车符),而不是仅仅选中了段落中的一部分文本。
样式冲突:检查当前段落是否应用了特定的样式,这些样式可能包含了自己的缩进设置,覆盖了你在段落对话框中的设置。此时,可以修改样式中的缩进设置,或直接在段落对话框中取消“如果定义了文档网格,则对齐到网格”选项。
文档保护:如果文档处于保护状态,某些编辑操作可能受到限制。确保文档未被保护,或具有足够的权限进行编辑。
2. 自定义缩进量
除了标准的2个字符缩进外,有时你可能需要根据文档的具体需求设置自定义的缩进量。这可以通过在段落对话框中的“磅值”框中输入具体的数值来实现。此外,Word还支持以厘米、毫米等为单位设置缩进量,你可以通过点击“磅值”框右侧的向下箭头,在弹出的菜单中选择合适的单位。
四、注意事项:优化首行缩进设置的几点建议
1. 保持一致性
在文档中,应尽量保持首行缩进设置的一致性,以避免给读者造成阅读上的困扰。特别是在撰写学术论文、报告等正式文档时,更应严格遵守所在领域或机构的排版规范。
2. 合理调整缩进量
缩进量的设置应根据文档的具体内容和排版要求来合理调整。过大的缩进量可能会使段落显得过于紧凑,影响阅读体验;而过小的缩进量则可能使段落之间的分隔不够明显,降低文档的可读性。
3.
- 上一篇: 如何高效联系货拉拉客服
- 下一篇: 掌握Word技巧:轻松设置首行缩进,让文档更专业!
-
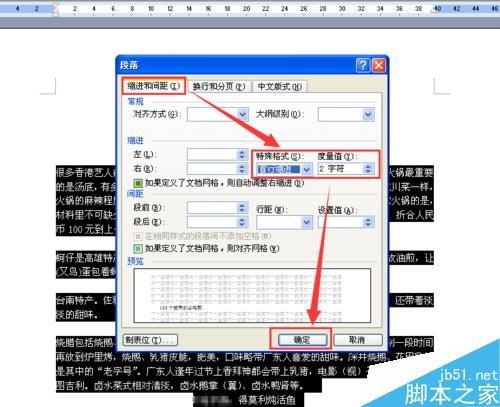 Word设置段落首行缩进的方法新闻资讯11-06
Word设置段落首行缩进的方法新闻资讯11-06 -
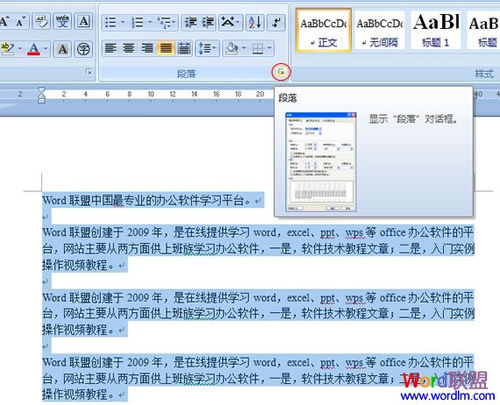 Word文档怎样设置首行缩进?新闻资讯11-06
Word文档怎样设置首行缩进?新闻资讯11-06 -
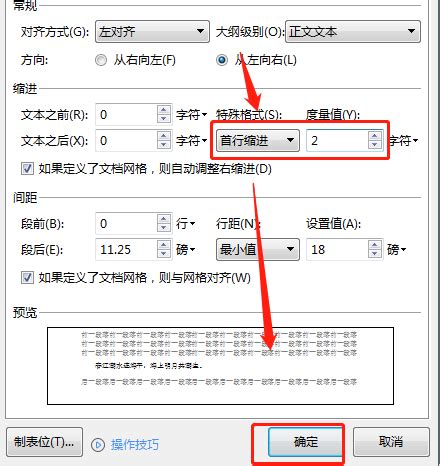 Word设置首行缩进的小技巧新闻资讯11-06
Word设置首行缩进的小技巧新闻资讯11-06 -
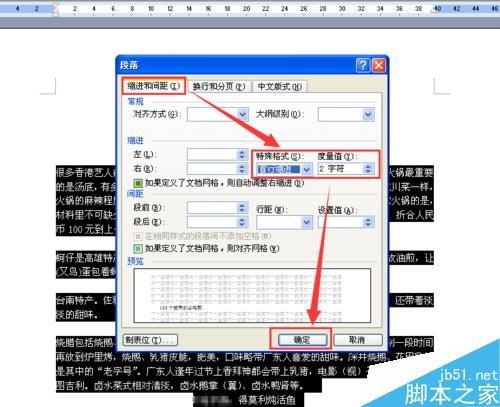 Word中怎样设置段落首行缩进?新闻资讯11-06
Word中怎样设置段落首行缩进?新闻资讯11-06 -
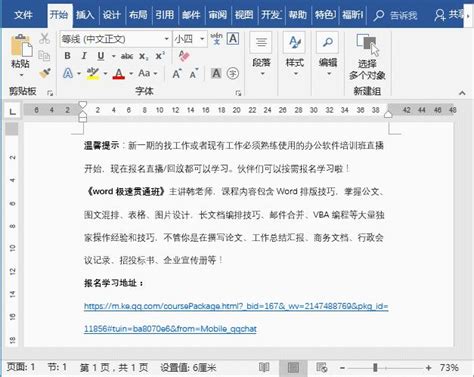 Word中如何实现首行缩进的方法有哪些?新闻资讯11-06
Word中如何实现首行缩进的方法有哪些?新闻资讯11-06 -
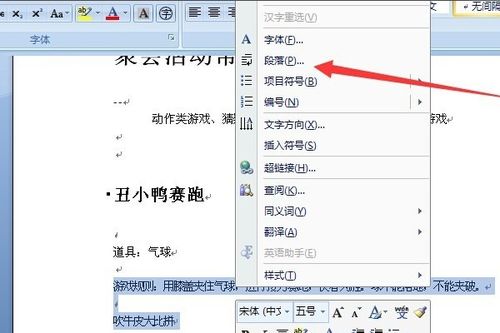 掌握Word技巧:轻松设置首行缩进,让文档更专业!新闻资讯11-06
掌握Word技巧:轻松设置首行缩进,让文档更专业!新闻资讯11-06