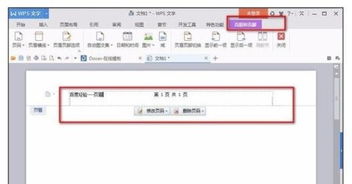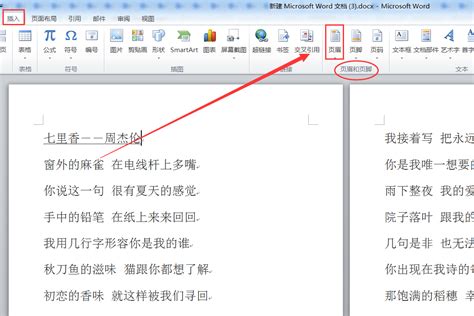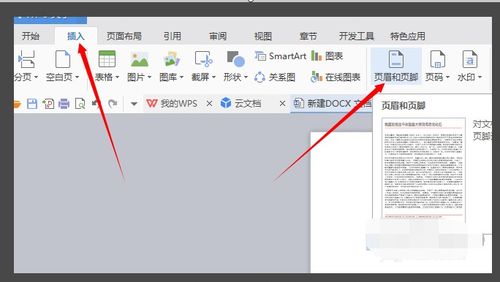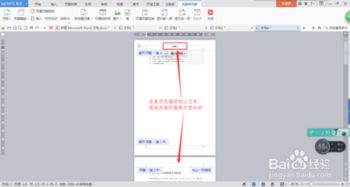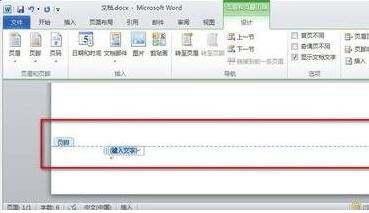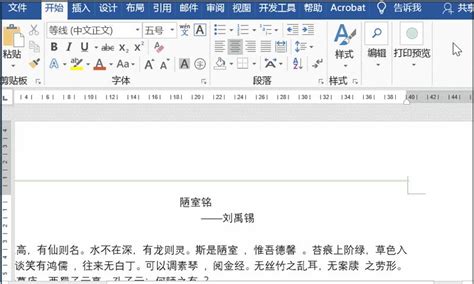轻松掌握:如何设置页眉页脚
在日常的文档编辑和排版工作中,页眉页脚的设置是至关重要的一环。它们不仅能为你的文档增添专业的外观,还能提供关键的信息,如页码、日期、标题等。然而,对于许多初学者来说,如何优雅地设置页眉页脚常常成为一项挑战。今天,我们就来揭开页眉页脚的神秘面纱,让你轻松掌握这项技能,让文档瞬间脱颖而出!

一、初识页眉页脚
首先,让我们明确一下什么是页眉和页脚。页眉通常位于页面的顶部,可以包含文档的标题、章节名称、作者姓名、公司标志等信息。而页脚则位于页面的底部,常见的内容有页码、日期、版权信息等。通过设置页眉页脚,你的文档不仅会更加美观,还能为读者提供更丰富、更便捷的导航信息。

二、为何需要设置页眉页脚
1. 增强文档的专业性:一个精心设计的页眉页脚能让你的文档看起来更加正式和专业。

2. 提供导航便利:页码是页脚中最常见的内容之一,它能帮助读者快速定位到文档的某一页。
3. 展示品牌信息:在页眉中添加公司标志或名称,能有效提升文档的辨识度,增强品牌形象。
4. 插入关键信息:如日期、版本号等,便于读者了解文档的时效性和版本情况。
三、页眉页脚的设置步骤(以Word为例)
准备工作
在开始设置页眉页脚之前,请确保你的文档已经保存,以免因意外情况导致数据丢失。
进入页眉页脚编辑模式
1. 双击法:打开你的Word文档,将光标移动到页面的顶部或底部边缘,当光标变为一个小箭头时,双击即可进入页眉或页脚编辑模式。
2. 菜单法:点击顶部菜单栏中的“插入”选项卡,然后在“页眉和页脚”组中,点击“页眉”或“页脚”按钮,选择你喜欢的样式即可进入编辑模式。
编辑页眉
1. 插入文本:进入页眉编辑模式后,你可以直接在页眉区域输入文本,如文档的标题、章节名称等。
2. 插入图片:点击顶部菜单栏中的“插入”选项卡,选择“图片”按钮,从你的电脑中选择一张图片插入到页眉中。这通常用于插入公司标志。
3. 调整格式:你可以使用顶部菜单栏中的“开始”选项卡来调整文本的字体、字号、颜色等格式,或者使用“段落”组来调整文本的对齐方式、行距等。
4. 插入页码:虽然页码通常位于页脚,但你也可以在页眉中插入页码。点击顶部菜单栏中的“插入”选项卡,然后在“页眉和页脚”组中,点击“页码”按钮,选择“当前位置”下的样式即可。
编辑页脚
1. 插入页码:这是页脚中最常见的操作。在页脚编辑模式下,点击顶部菜单栏中的“插入”选项卡,然后在“页眉和页脚”组中,点击“页码”按钮。你可以选择页码的位置(如页面底部居中)、样式(如阿拉伯数字、罗马数字等)以及是否包含章节号等。
2. 插入日期和时间:点击顶部菜单栏中的“插入”选项卡,在“文本”组中,点击“日期和时间”按钮。在弹出的对话框中,你可以选择日期和时间的格式,并设置是否自动更新。
3. 插入页脚横线:许多文档中的页脚都会包含一条横线。你可以在页脚编辑模式下,点击顶部菜单栏中的“设计”选项卡(注意,这个选项卡只有在页眉页脚编辑模式下才会出现),然后在“页面边框”组中,点击“页面边框”按钮。在弹出的对话框中,选择“横线”选项卡,然后选择合适的横线样式即可。
应用于整篇文档
默认情况下,你设置的页眉页脚会应用到整篇文档。但如果你需要为不同的章节设置不同的页眉页脚,你可以使用“分节符”来实现。
1. 插入分节符:将光标移动到需要设置不同页眉页脚的章节开头,点击顶部菜单栏中的“布局”选项卡,在“页面设置”组中,点击“分隔符”按钮,选择“下一页”即可。
2. 断开与前一节的链接:在新的章节中,进入页眉页脚编辑模式,你会发现页眉或页脚区域出现了“与上一节相同”的提示。点击顶部菜单栏中的“设计”选项卡,在“导航”组中,点击“链接到前一节”按钮,取消其与前一节的链接。
3. 设置新的页眉页脚:现在,你可以为这个章节设置新的页眉页脚了。
四
- 上一篇: 原神璃月地灵龛全位置攻略图鉴
- 下一篇: 原神:璃月地区所有地灵龛精准位置指南
-
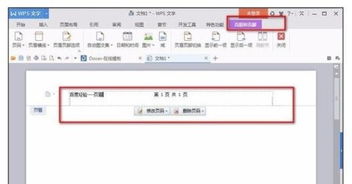 如何轻松设置页眉页脚新闻资讯11-18
如何轻松设置页眉页脚新闻资讯11-18 -
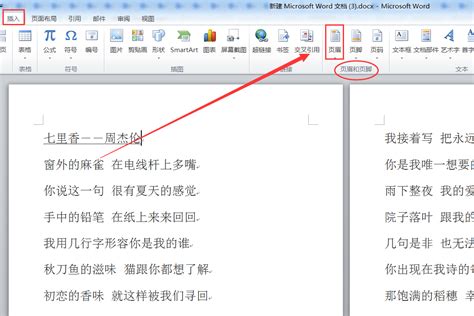 单独设置特定页面页眉页脚的方法新闻资讯11-18
单独设置特定页面页眉页脚的方法新闻资讯11-18 -
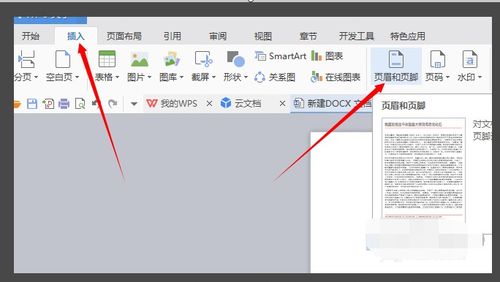 如何在Word文档中设置页眉和页脚?新闻资讯11-18
如何在Word文档中设置页眉和页脚?新闻资讯11-18 -
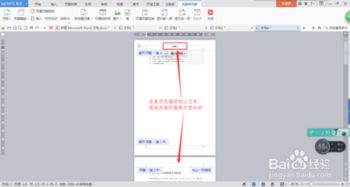 如何为特定页面单独定制页眉页脚?新闻资讯11-23
如何为特定页面单独定制页眉页脚?新闻资讯11-23 -
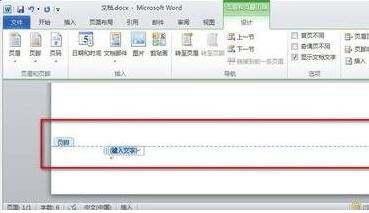 如何在Word中设置页眉和页脚?新闻资讯11-23
如何在Word中设置页眉和页脚?新闻资讯11-23 -
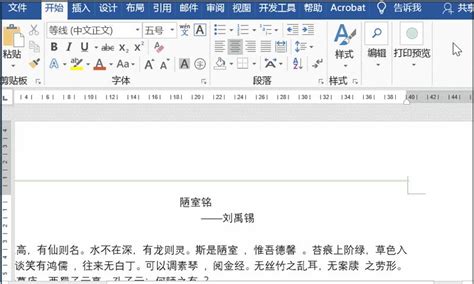 如何设置Word文档首页不显示页眉页脚新闻资讯11-30
如何设置Word文档首页不显示页眉页脚新闻资讯11-30