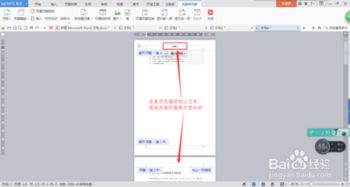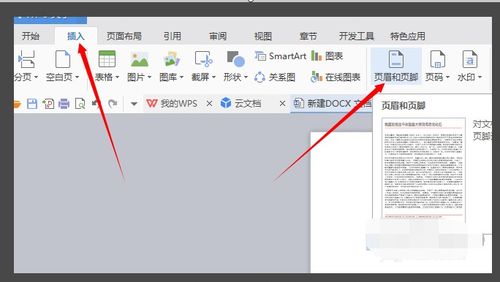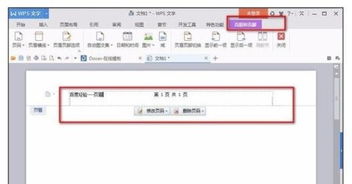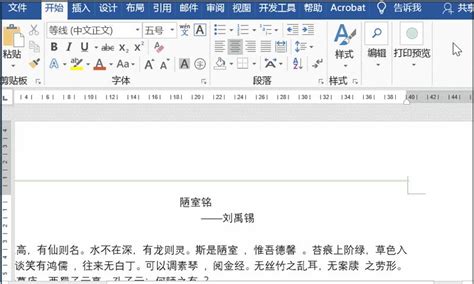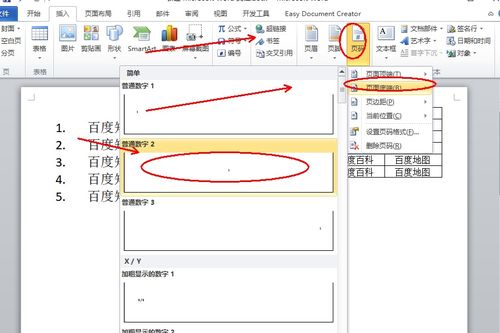单独设置特定页面页眉页脚的方法
在处理文档编辑任务时,特别是制作报告、论文或书籍时,我们经常需要对文档的页眉页脚进行个性化设置,以满足不同的格式要求。单独设置某一页的页眉页脚是其中一项较为复杂的操作,但通过以下步骤,即便是初学者也能轻松掌握。本文将详细介绍如何在Microsoft Word中实现这一目标,同时确保内容的结构清晰、关键词布局合理,以提高用户阅读体验和搜索引擎友好度。
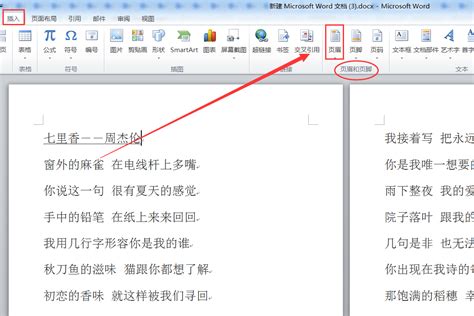
首先,我们需要明确,Word默认情况下对整篇文档的页眉页脚是统一管理的,若要对某一页单独设置,通常需要使用“分节符”来实现。分节符可以将文档分成不同的部分,每个部分可以独立设置页眉页脚、页面边距等属性。

一、插入分节符
1. 定位页面:首先,打开你的Word文档,并滚动到你希望单独设置页眉页脚的那一页的前一页末尾。

2. 插入分节符:点击菜单栏中的“布局”或“页面布局”(不同版本的Word可能有所不同),找到“分隔符”选项。点击后,在下拉菜单中选择“下一页”。这样,你就在当前页与下一页之间插入了一个“下一页”类型的分节符。

3. 检查分节:在“视图”选项卡中,勾选“显示/隐藏编辑标记”,你可以看到文档中出现了分节符的标记,这有助于你确认分节符的位置。

二、断开与前一节的链接
1. 进入页眉页脚编辑模式:双击你想要单独设置页眉或页脚的页面的顶部或底部区域,进入页眉或页脚编辑模式。
2. 断开链接:在页眉或页脚编辑模式下,你会看到“设计”选项卡(某些版本的Word中可能叫做“页眉和页脚工具”)。在这个选项卡中,找到并点击“链接到前一节”按钮。这个按钮的作用是使当前节的页眉或页脚与前一节保持同步,取消勾选后,当前节的页眉页脚就可以独立设置了。
三、设置页眉页脚
1. 编辑页眉:断开链接后,你可以直接在当前页的页眉区域输入你想要的内容,比如标题、页码或图片等。
2. 编辑页脚:同样,双击页面底部进入页脚编辑模式,你可以添加页码、公司标识或版权信息等。
3. 应用样式:使用“设计”选项卡中的工具,你可以为页眉页脚设置字体、字号、颜色等样式,以确保其符合文档的整体风格。
四、处理页码问题
如果你需要在特定页面开始重新编号页码,或者在文档的不同部分使用不同的页码格式,也可以通过分节符和页码设置来实现。
1. 设置页码格式:在页脚编辑模式下,点击“页码”下拉菜单,选择“页码格式”。在这里,你可以设置起始页码、页码位置、数字格式等。
2. 更新页码:如果你已经设置了页码,但在插入分节符后页码没有按预期更新,你可能需要手动更新页码域。方法是:右键点击页码,选择“更新域”。
五、注意事项
1. 避免过多分节:虽然分节符可以帮助我们实现复杂的页面布局,但过多的分节可能会使文档变得难以管理。因此,在使用分节符时,应尽量合理规划文档的结构。
2. 保持一致性:虽然我们可以对文档的某些部分进行个性化设置,但为了确保文档的专业性和易读性,应尽量保持页眉页脚等元素的风格一致。
3. 检查兼容性:在某些情况下,特别是在将文档转换为PDF或进行打印时,分节符和页眉页脚的设置可能会发生变化。因此,在完成文档编辑后,最好进行一次全面的检查,以确保文档的格式符合预期。
六、处理多文档合并时的页眉页脚
如果你正在处理一个包含多个子文档的合并文档(如使用Word的“主控文档”功能),你可能需要为每个子文档单独设置页眉页脚。在这种情况下,你可以为每个子文档插入分节符,并按照上述步骤进行单独设置。同时,确保在合并文档时,每个子文档的页眉页脚设置不会相互干扰。
七、总结
单独设置一页的页眉页脚虽然看似复杂,但通过合理使用分节符和Word提供的页眉页脚编辑工具,我们可以轻松实现这一目标。在操作过程中,注意保持文档的整洁和一致性,以及检查格式兼容性,可以确保最终的文档既美观又专业。希望本文能帮助你更好地掌握Word文档编辑技巧,提升你的工作效率和文档质量。
通过上述步骤,我们不仅详细介绍了如何在Word中单独设置一页的页眉页脚,还考虑了文档结构、兼容性检查等多个方面,旨在为用户提供全面、实用的指导。同时,本文注重
- 上一篇: 支付宝花呗还款步骤指南
- 下一篇: 如何偿还支付宝花呗款项
-
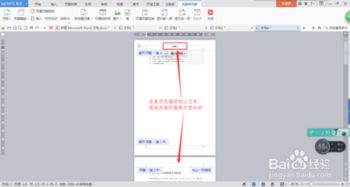 如何为特定页面单独定制页眉页脚?新闻资讯11-23
如何为特定页面单独定制页眉页脚?新闻资讯11-23 -
 轻松掌握:如何设置页眉页脚新闻资讯11-18
轻松掌握:如何设置页眉页脚新闻资讯11-18 -
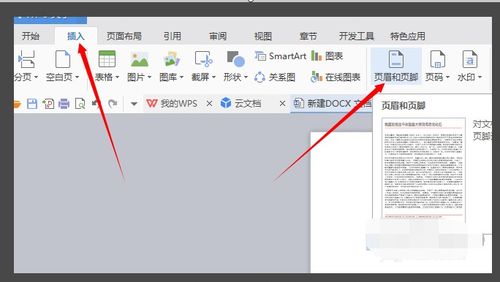 如何在Word文档中设置页眉和页脚?新闻资讯11-18
如何在Word文档中设置页眉和页脚?新闻资讯11-18 -
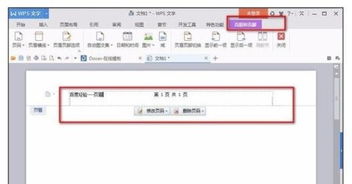 如何轻松设置页眉页脚新闻资讯11-18
如何轻松设置页眉页脚新闻资讯11-18 -
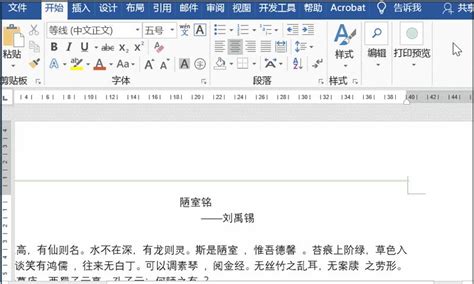 如何设置Word文档首页不显示页眉页脚新闻资讯11-30
如何设置Word文档首页不显示页眉页脚新闻资讯11-30 -
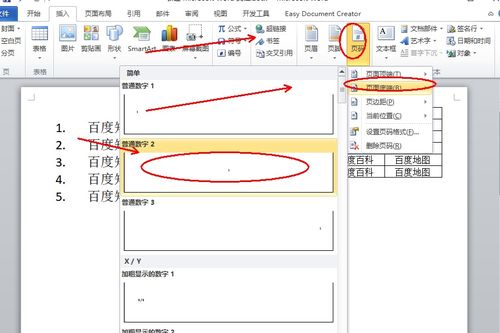 Word页码怎么删?一招教你轻松搞定!新闻资讯12-13
Word页码怎么删?一招教你轻松搞定!新闻资讯12-13