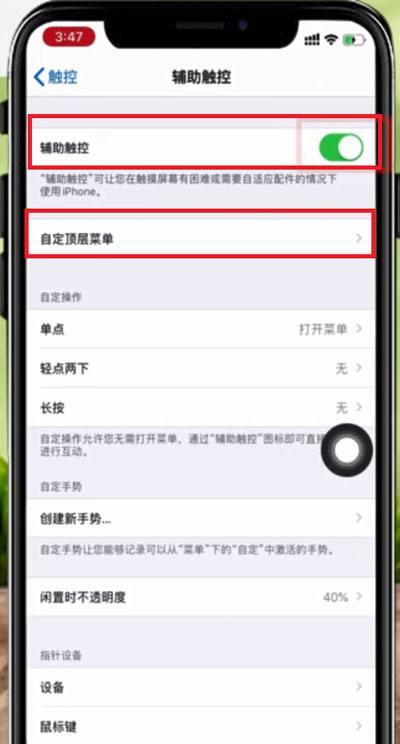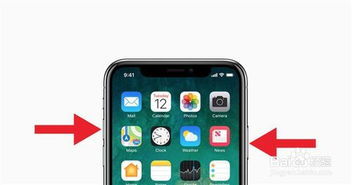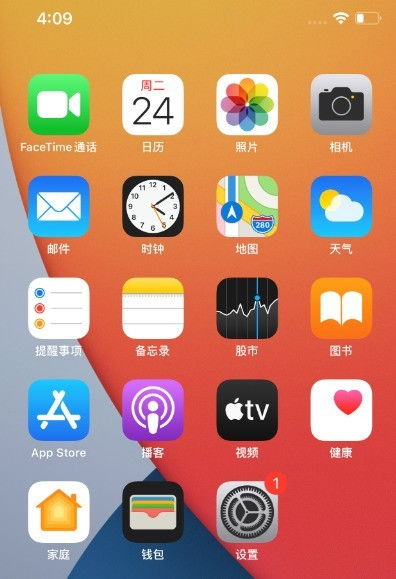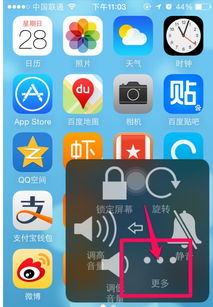苹果iPhone 12最高效截屏技巧
苹果12最快的截屏方法

苹果iPhone 12作为苹果公司推出的一款经典机型,拥有众多用户。在日常使用中,截屏是一个非常常见的操作,无论是为了分享有趣的聊天记录、保存重要的网页信息,还是记录游戏精彩瞬间,截屏功能都显得尤为实用。那么,在iPhone 12上,如何实现最快速的截屏呢?以下是几种备受用户喜爱且高效便捷的截屏方法。
方法一:按键组合截屏
这是iPhone 12用户最为熟悉和常用的一种截屏方法。具体操作步骤如下:
1. 找到侧边电源键和音量加键:首先,你需要找到iPhone 12机身右侧的电源键(也称侧边键、锁屏键)以及机身左侧的音量增加键(通常标记为“+”号)。
2. 同时按下两个按键:确保手指同时放在这两个按键上,然后迅速按下并保持大约一秒钟。你会听到一声清脆的拍照声(如果开启了声音的话),同时屏幕会短暂闪烁一下,这表明截屏已经成功。
3. 查看截屏图片:截屏完成后,左下角会出现一个小预览图,点击它可以快速编辑或分享;如果不需要立即处理,也可以在“照片”应用的“截屏”文件夹中找到这张截图。
这种方法的优点是操作简单直接,不需要任何设置,适用于所有iOS版本,是绝大多数iPhone 12用户首选的截屏方式。
方法二:辅助触控(小白点)截屏
对于不喜欢频繁按压物理按键的用户来说,辅助触控(也被称为小白点)提供了一个更加优雅的截屏解决方案。以下是设置和使用步骤:
1. 开启辅助触控:首先,进入“设置”应用,依次点击“辅助功能”->“触控”->“辅助触控”,然后开启“辅助触控”开关。此时,屏幕上会出现一个白色的小圆点(即小白点)。
2. 自定义小白点菜单:在“辅助触控”设置界面中,找到并点击“自定顶层菜单”或“自定操作”(取决于你的iOS版本),然后添加“截屏”功能到小白点的菜单或手势中。例如,你可以将“截屏”设置为长按小白点时的操作之一。
3. 使用小白点截屏:完成设置后,当你需要截屏时,只需根据之前的自定义操作(如长按小白点并选择“截屏”),即可轻松完成截屏。
这种方法的优点在于减少了物理按键的使用,延长了按键寿命,同时也为那些习惯使用手势操作的用户提供了更多便利。
方法三:语音控制截屏
如果你的iPhone 12已经开启了“嘿 Siri”功能,那么通过语音控制来截屏也是一个不错的选择。虽然相对不那么直接,但在某些特定场景下(如双手不便操作手机时)会非常实用。
1. 确保Siri已启用:首先,确保你的iPhone 12已经开启了Siri功能。你可以通过“设置”->“Siri与搜索”来检查并启用Siri。
2. 呼出Siri并发出指令:在需要截屏的时候,长按电源键(或说“嘿 Siri”)呼出Siri,然后说出“截屏”或类似的指令(注意,由于Siri的语音识别能力有限,有时可能需要尝试不同的表达方式)。
3. 等待截屏完成:Siri在接收到指令后,会执行截屏操作。你可以在屏幕左下角看到截屏预览图,或者在“照片”应用中查看。
这种方法的优点在于完全解放了双手,适合在特定情境下使用,但需要注意的是,由于语音识别存在一定的误差率,因此可能需要多次尝试才能成功。
方法四:使用第三方应用截屏
除了苹果自带的截屏功能外,还有一些第三方应用也提供了截屏服务。这些应用通常会包含更多高级功能,如滚动截屏、长图拼接等,但相应地,也需要占用一定的系统资源和存储空间。
1. 下载并安装第三方截屏应用:从App Store中搜索并下载你感兴趣的截屏应用,如“Picsew”(截图拼图)、“滚动截屏大师”等。
2. 授予必要权限:安装完成后,打开应用并按照提示授予必要的权限,如访问相册、通知等。
3. 使用应用进行截屏:打开需要截屏的内容,然后切换到第三方截屏应用,使用其提供的截屏功能进行截图。部分应用还支持悬浮窗截屏,即在屏幕任意位置出现一个小窗口,方便随时截图。
4. 处理截屏图片:截屏完成后,你可以在第三方应用中编辑、裁剪、拼接或分享你的截屏图片。
这种方法的优点在于提供了更多样化的截屏方式和后期处理功能,但需要注意的是,使用第三方应用可能会涉及到隐私和数据安全问题,因此请务必选择可靠的应用并仔细阅读其隐私政策。
总结
以上就是iPhone 12上几种最快速且受用户喜爱的截屏方法。无论是通过简单的按键组合、便捷的辅助触控、智能的语音控制还是功能丰富的第三方应用,你
- 上一篇: 水稻生长环境揭秘:仅限水中吗?蚂蚁庄园小课堂
- 下一篇: 万里无云的含义及解释
-
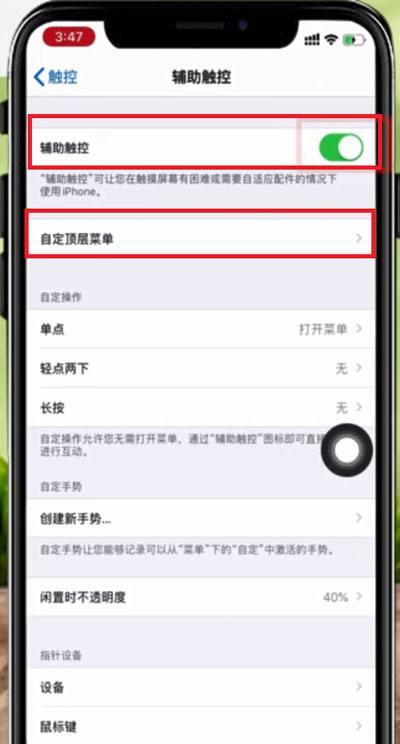 iPhone12如何快速截屏?新闻资讯11-04
iPhone12如何快速截屏?新闻资讯11-04 -
 苹果手机高效截屏三大技巧新闻资讯10-27
苹果手机高效截屏三大技巧新闻资讯10-27 -
 一键解锁!iOS14轻点背面截屏技巧新闻资讯01-19
一键解锁!iOS14轻点背面截屏技巧新闻资讯01-19 -
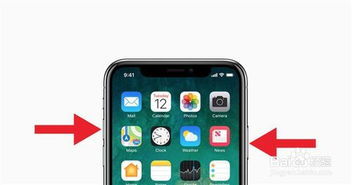 掌握苹果12高效截图技巧,轻松定格每一刻新闻资讯11-04
掌握苹果12高效截图技巧,轻松定格每一刻新闻资讯11-04 -
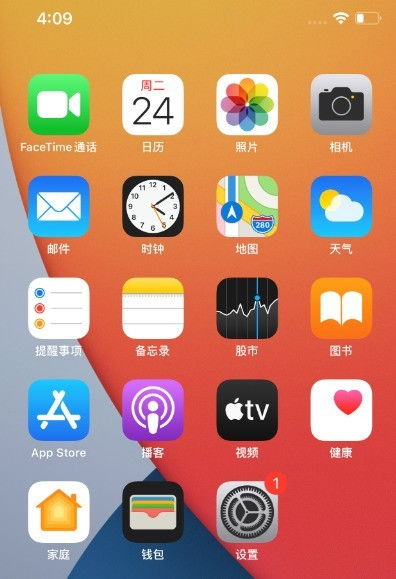 苹果手机12如何截屏?新闻资讯11-18
苹果手机12如何截屏?新闻资讯11-18 -
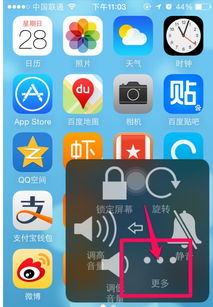 苹果手机高效截图技巧大全新闻资讯10-29
苹果手机高效截图技巧大全新闻资讯10-29