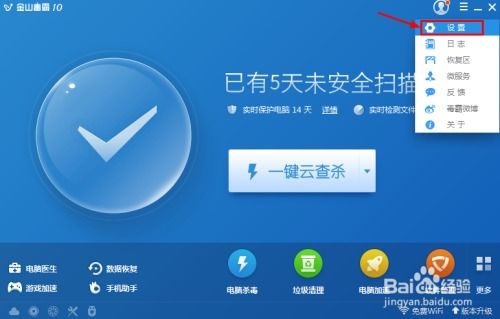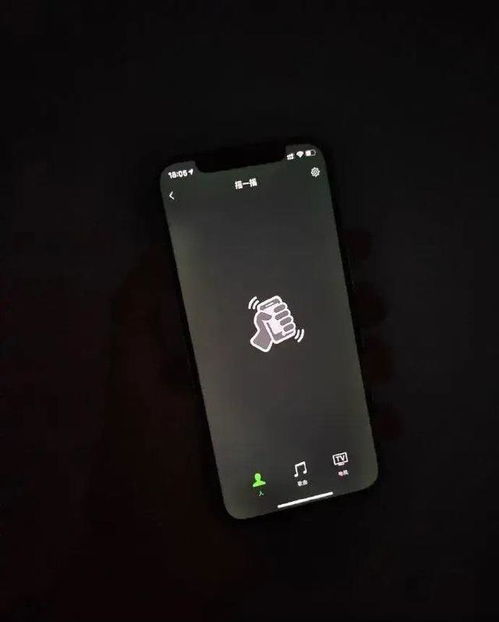iPhone12如何快速截屏?
在现代社会,智能手机已成为我们日常生活不可或缺的一部分,而苹果iPhone 12作为苹果系列的经典之作,更是吸引了无数用户的关注与使用。其中,截屏功能作为智能手机的基本操作之一,在日常使用中尤为频繁。无论是为了保存聊天记录、分享精彩瞬间,还是为了记录操作步骤,截屏功能都显得尤为重要。那么,iPhone 12怎么快捷截屏呢?接下来,就让我们一探究竟。
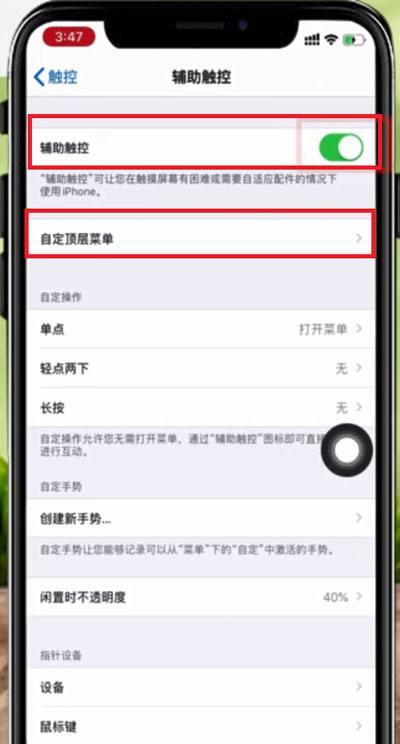
首先,了解iPhone 12的基本操作是掌握截屏技巧的前提。iPhone 12采用了全新的设计语言,边框平直,手感舒适。在硬件配置上,iPhone 12搭载了A14仿生芯片,性能强劲,为用户提供了流畅的使用体验。而在系统方面,iPhone 12预装了iOS系统,界面简洁美观,功能丰富实用。在这样的基础上,截屏功能的实现也变得尤为简单快捷。
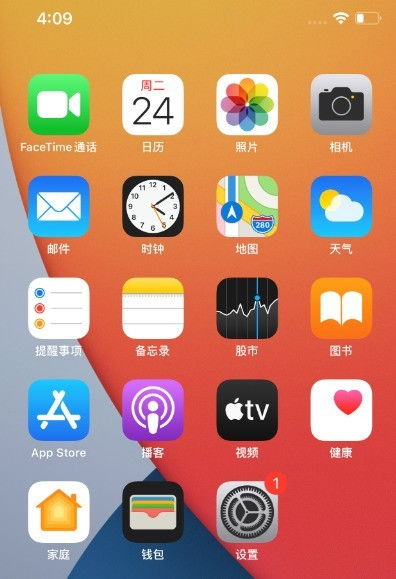
一、组合按键截屏
组合按键截屏是iPhone 12最常用的截屏方式之一。这种方法简单易懂,操作方便,适合大多数用户使用。
1. 找到你想要截屏的画面。无论你是在浏览网页、聊天、玩游戏还是观看视频,只要你想截屏,就可以随时进行。
2. 同时按下iPhone 12侧面的电源键和音量增加键。这两个按键位于手机的右侧边框上,电源键在上,音量增加键在下。当你同时按下这两个按键时,屏幕会闪烁一下,表示截屏已成功。
3. 截屏成功后,屏幕左下角会弹出一个缩略图。你可以点击这个缩略图进入编辑界面,对截屏进行裁剪、标注等操作。如果你不需要进行这些操作,也可以忽略这个缩略图,截屏会自动保存到你的相册中。
二、辅助触控截屏
辅助触控是iOS系统中的一项辅助功能,它可以帮助用户在没有物理按键的情况下进行各种操作。通过开启辅助触控,你可以使用小圆点来代替一些常用的按键操作,包括截屏。
1. 打开手机的“设置”应用,在“辅助功能”中找到“触控”选项。
2. 在“触控”选项中,打开“辅助触控”功能。这样,你的屏幕上就会出现一个小圆点。
3. 点击小圆点,在弹出的菜单中选择“设备”选项。然后,在“设备”菜单中,你可以找到“更多”选项。点击“更多”,就可以看到“截屏”按钮了。
4. 当你想要截屏时,只需要点击小圆点,然后依次选择“设备”、“更多”、“截屏”即可。这样,屏幕就会闪烁一下,表示截屏已成功。同样,截屏成功后,屏幕左下角会弹出一个缩略图供你编辑或保存。
三、语音控制截屏
对于部分用户来说,使用语音控制截屏可能是一种更为便捷的方式。通过语音指令,你可以随时随地实现截屏操作,无需担心手指不够灵活或屏幕太大够不着的问题。
1. 打开手机的“设置”应用,在“辅助功能”中找到“语音控制”选项。
2. 在“语音控制”选项中,打开“语音控制”功能。这样,你就可以通过语音指令来控制你的手机了。
3. 当你想要截屏时,只需要说出“截屏”这个语音指令即可。手机会立即响应你的指令,并进行截屏操作。同样,截屏成功后,屏幕左下角会弹出一个缩略图供你编辑或保存。
需要注意的是,语音控制截屏功能需要你在设置中提前开启,并且需要确保你的iPhone 12处于联网状态。此外,由于语音识别的准确性会受到环境噪音、语速等因素的影响,因此在使用语音控制截屏时,建议你尽量保持环境安静、语速适中。
四、使用第三方应用截屏
除了以上三种方式外,你还可以使用第三方应用来实现截屏功能。这些应用通常提供了更为丰富的截屏选项和编辑功能,可以满足你更多的需求。
在应用商店中搜索“截屏”或“截图”等关键词,你可以找到很多这样的第三方应用。下载安装后,你可以按照应用的提示进行截屏操作。需要注意的是,由于第三方应用的权限和功能可能会受到系统限制或影响,因此在使用这些应用时,建议你仔细阅读应用的说明文档或用户评价,以确保其能够正常使用。
此外,需要注意的是,在使用第三方应用进行截屏时,要谨慎选择可靠的应用并保护好个人隐私信息。避免下载来源不明的应用或泄露个人敏感信息给不法分子带来可乘之机。
总的来说,iPhone 12提供了多种快捷截屏方式以满足不同用户的需求。无论是组合按键截屏、辅助触控截屏还是语音控制截屏等方式都各有优势并可以根据实际情况进行选择和使用。同时,在使用截屏功能时我们也应该遵守相关法律法规和道德规范尊重他人的知识产权和个人隐私信息。
通过本文的介绍相信你已经掌握了iPhone 12快捷截屏的方法。在日常生活中灵活运用这些技巧将帮助你更加高效地记录分享和保存精彩瞬间。无论是工作学习还是娱乐休闲iPhone 12的截屏功能都将为你带来更加便捷的使用体验。
-
 苹果iPhone 12最高效截屏技巧新闻资讯11-04
苹果iPhone 12最高效截屏技巧新闻资讯11-04 -
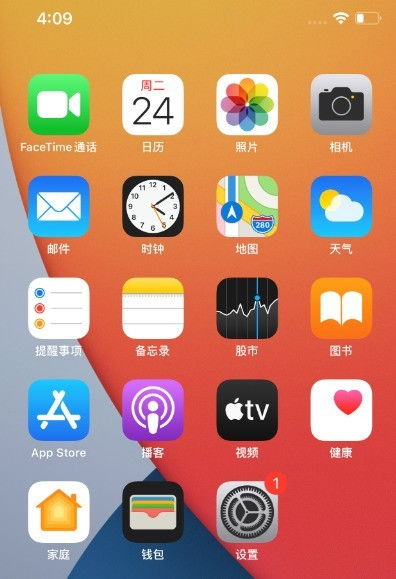 苹果手机12如何截屏?新闻资讯11-18
苹果手机12如何截屏?新闻资讯11-18 -
 苹果手机高效截屏三大技巧新闻资讯10-27
苹果手机高效截屏三大技巧新闻资讯10-27 -
 一键解锁!iOS14轻点背面截屏技巧新闻资讯01-19
一键解锁!iOS14轻点背面截屏技巧新闻资讯01-19 -
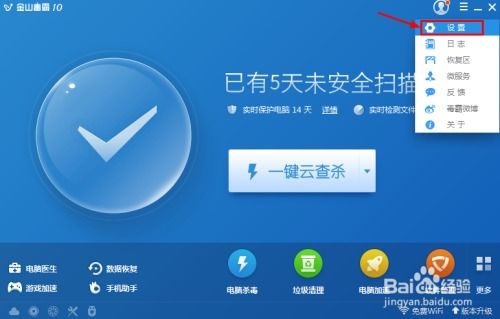 金山毒霸快速截屏按键如何修改?新闻资讯02-02
金山毒霸快速截屏按键如何修改?新闻资讯02-02 -
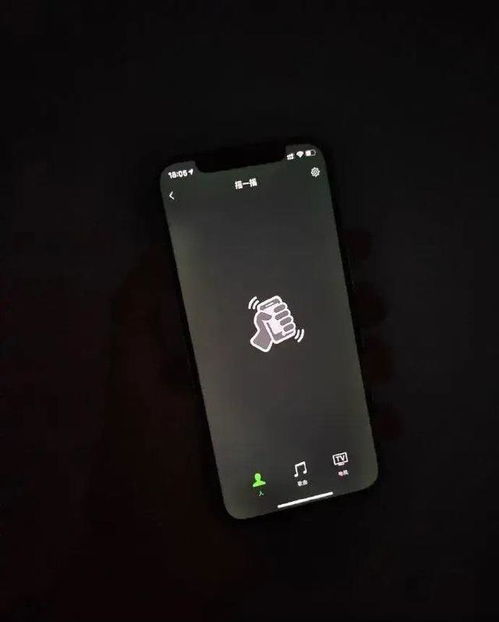 如何解决iPhone 12绿屏问题新闻资讯11-29
如何解决iPhone 12绿屏问题新闻资讯11-29